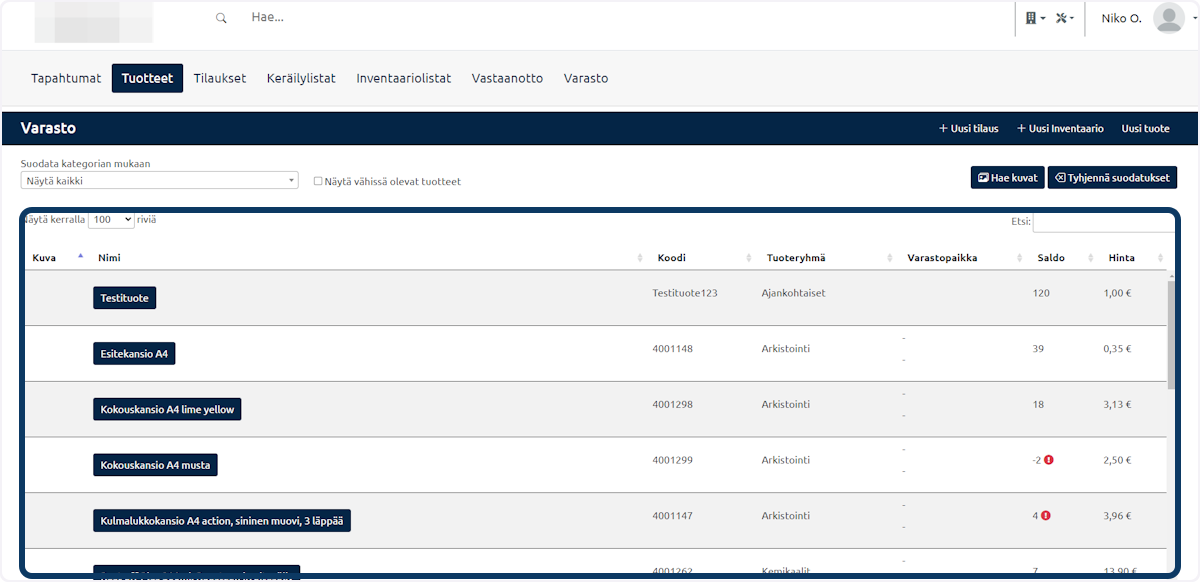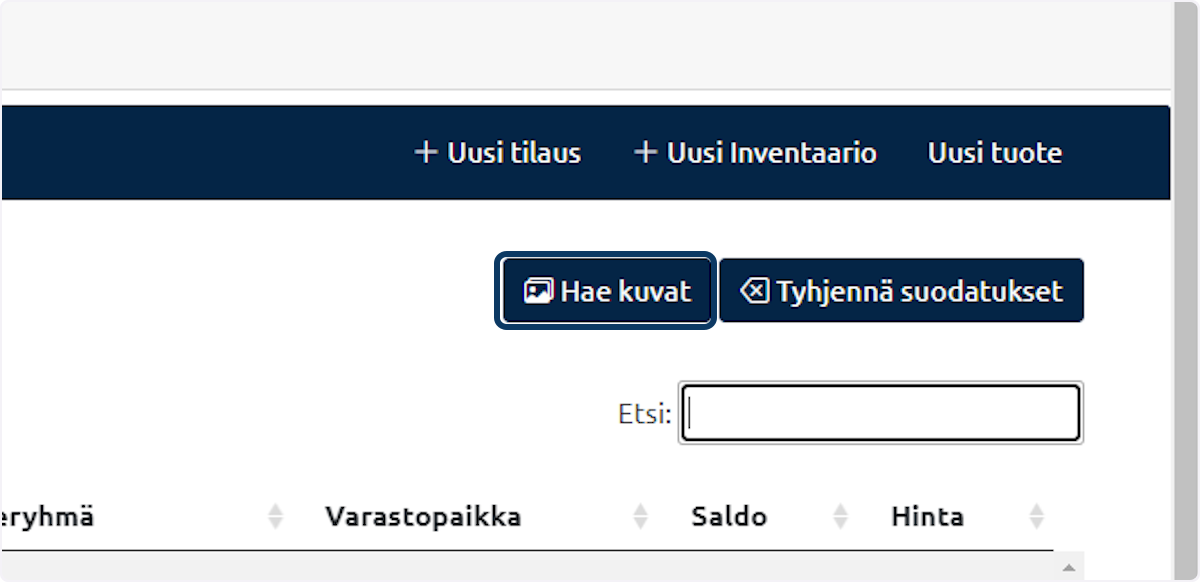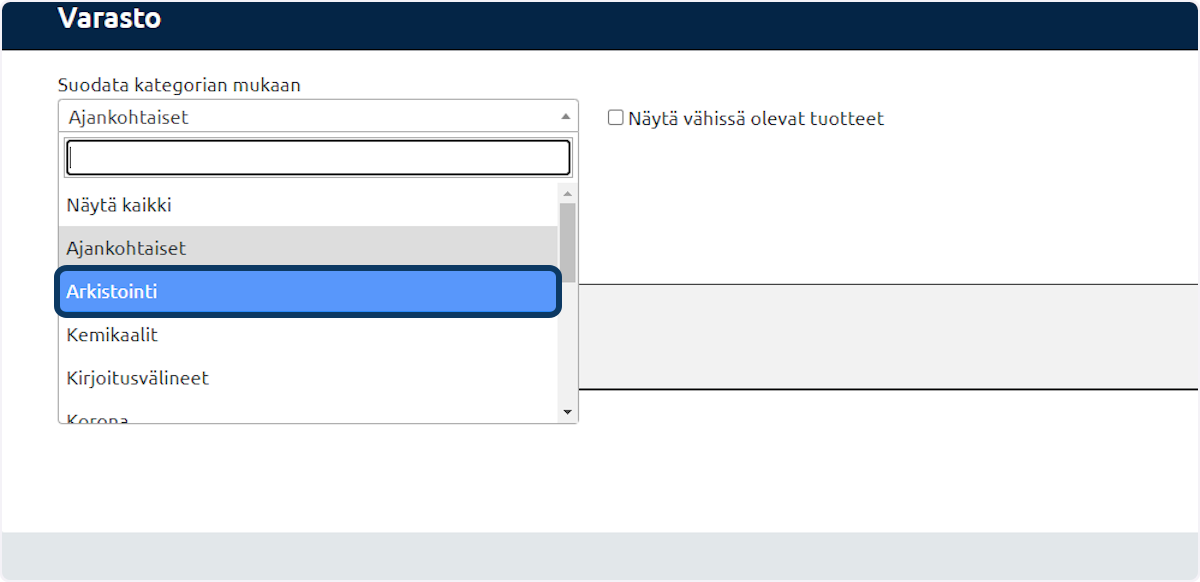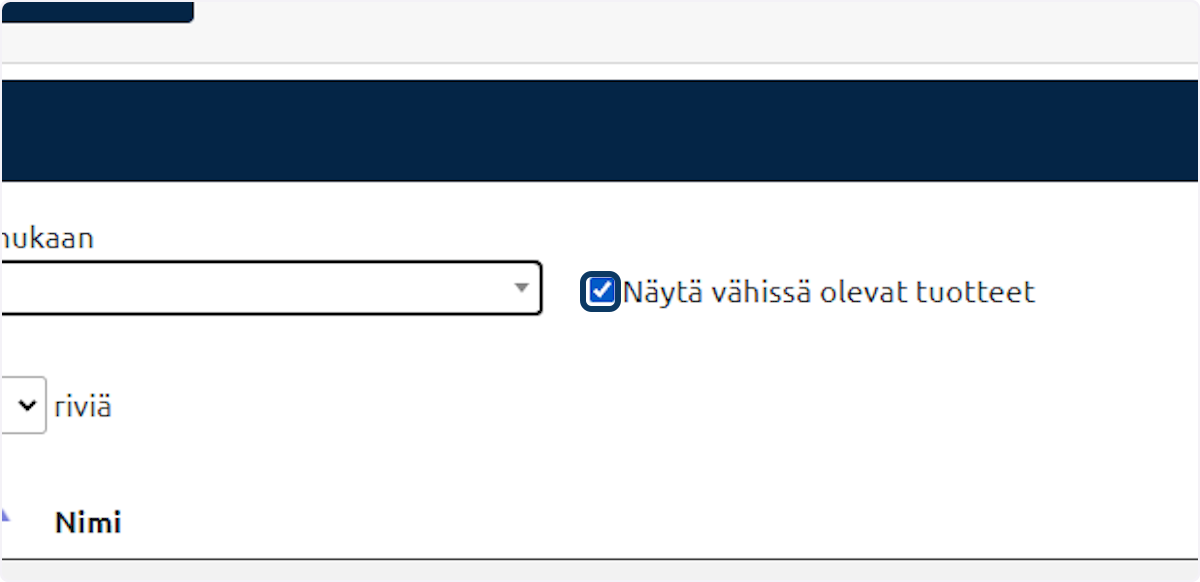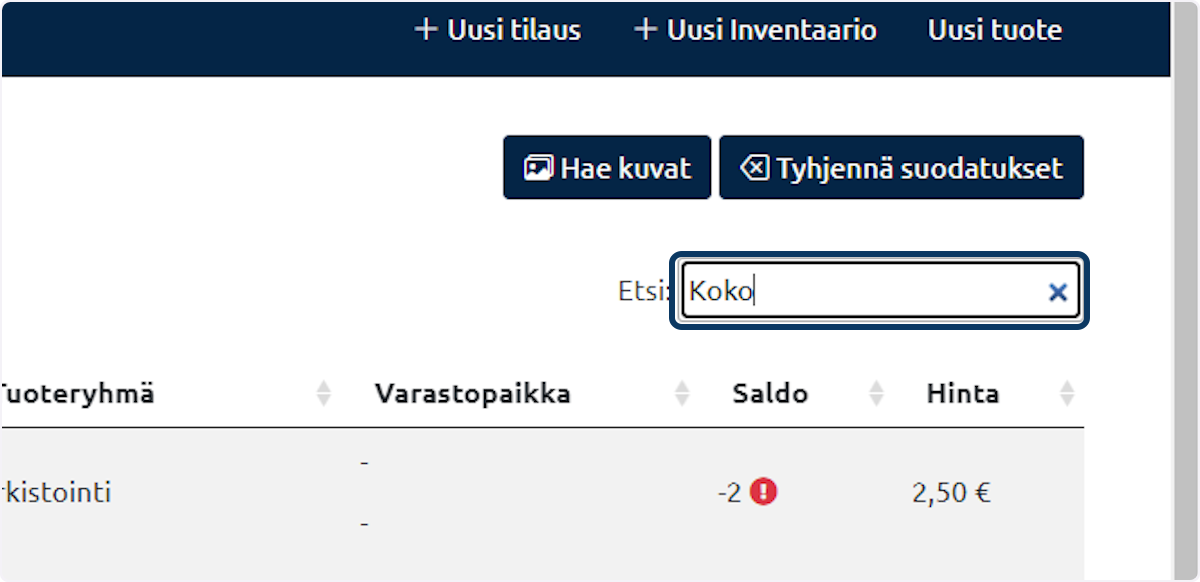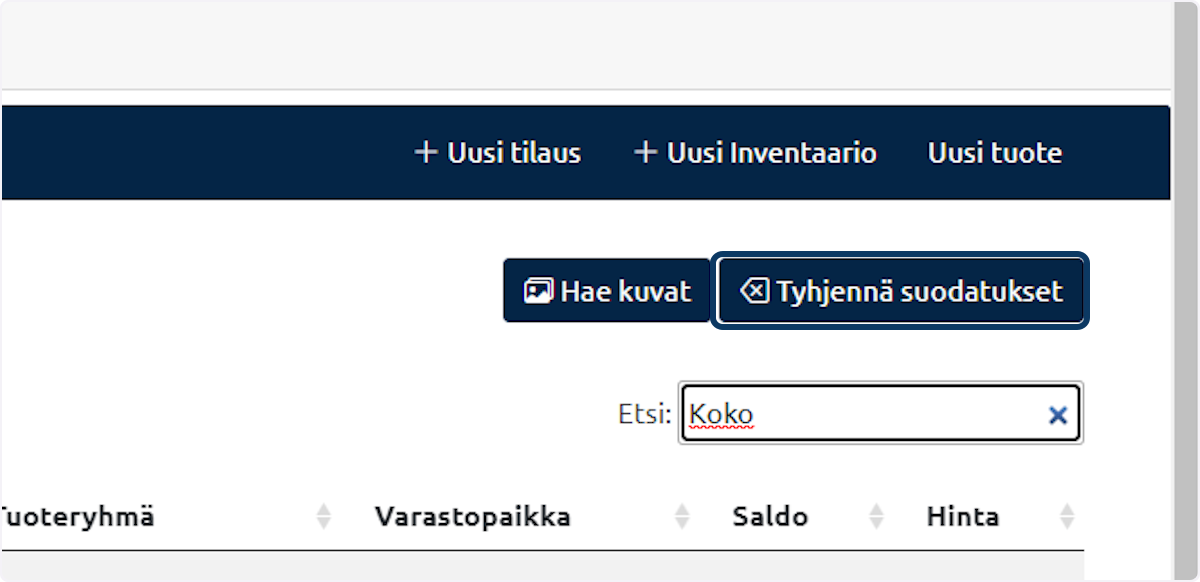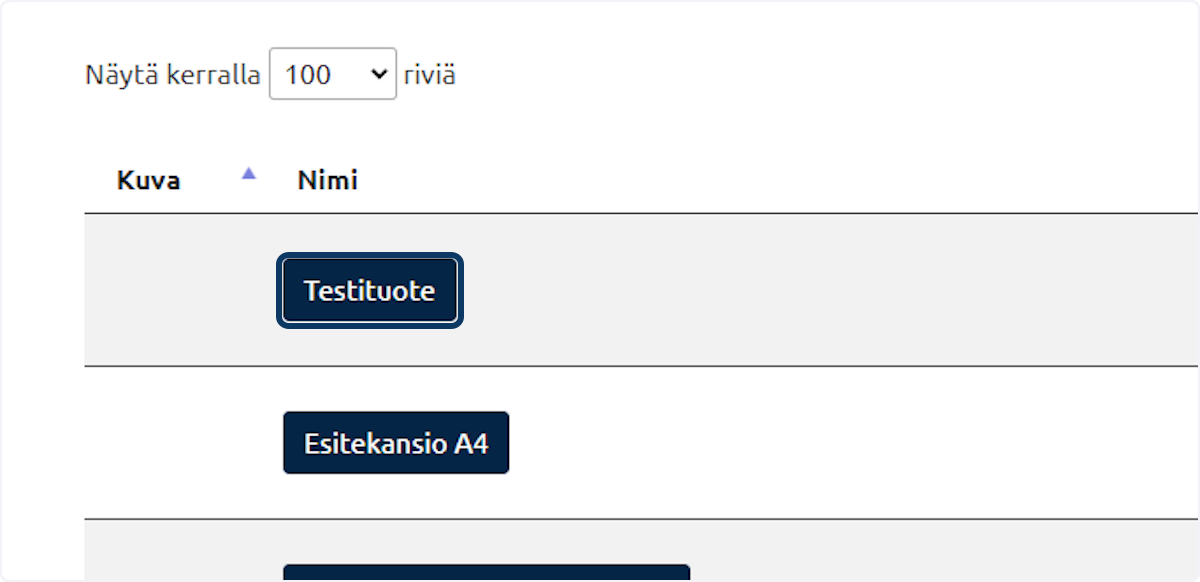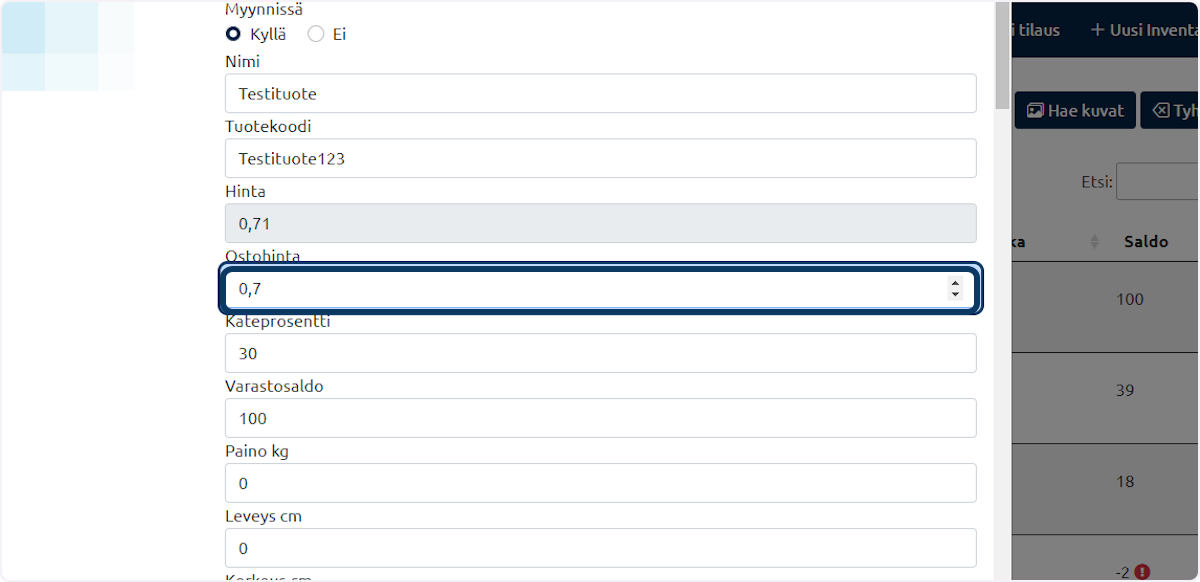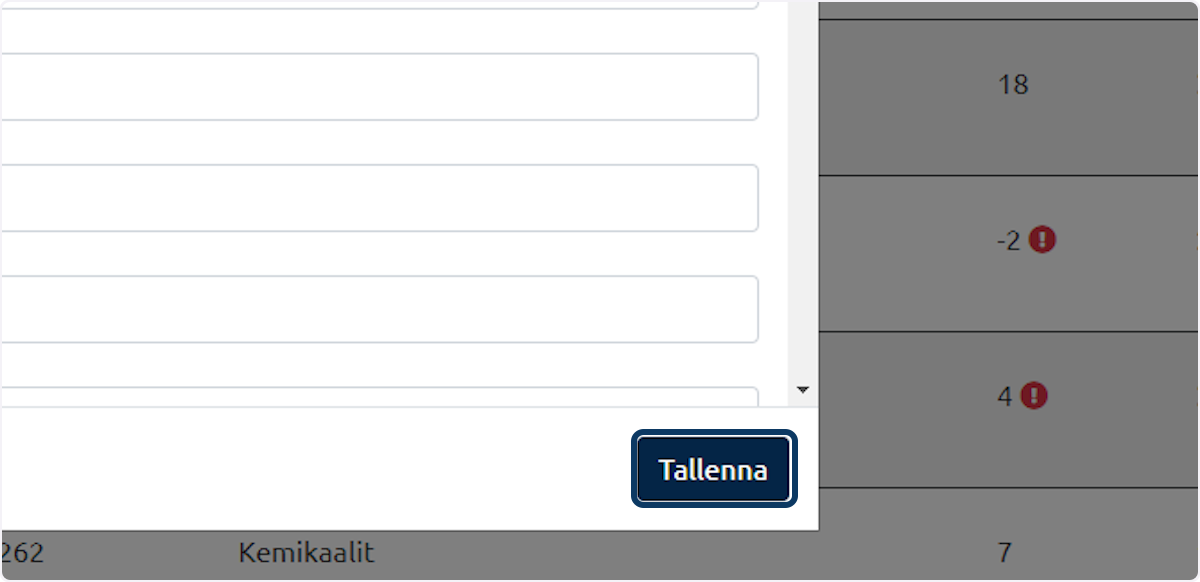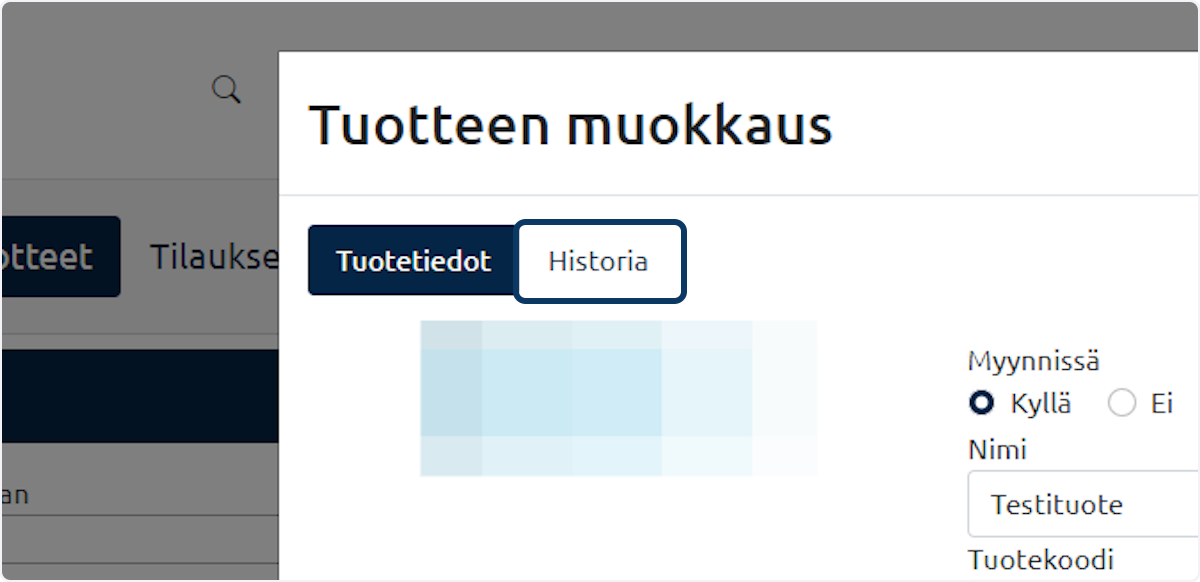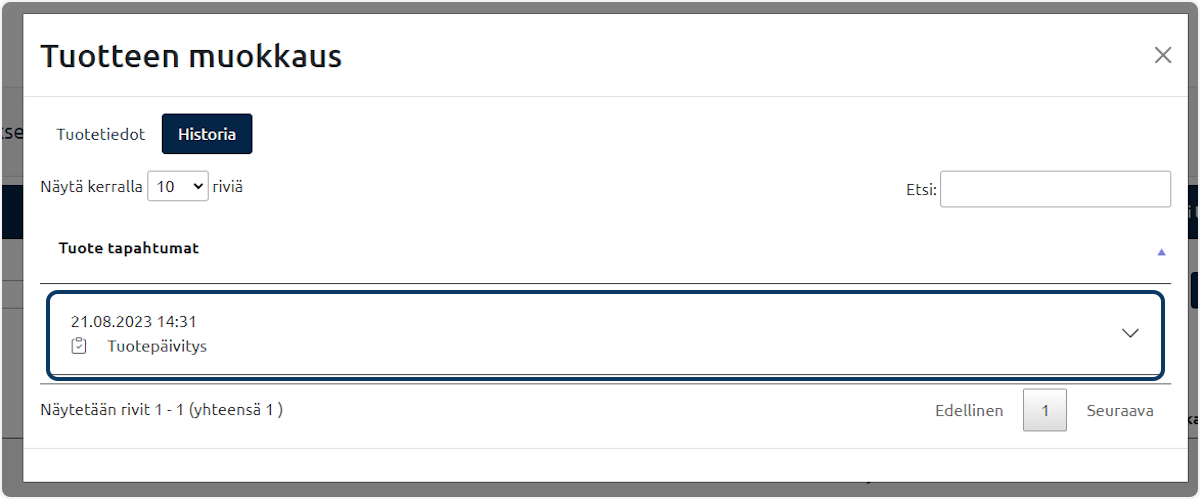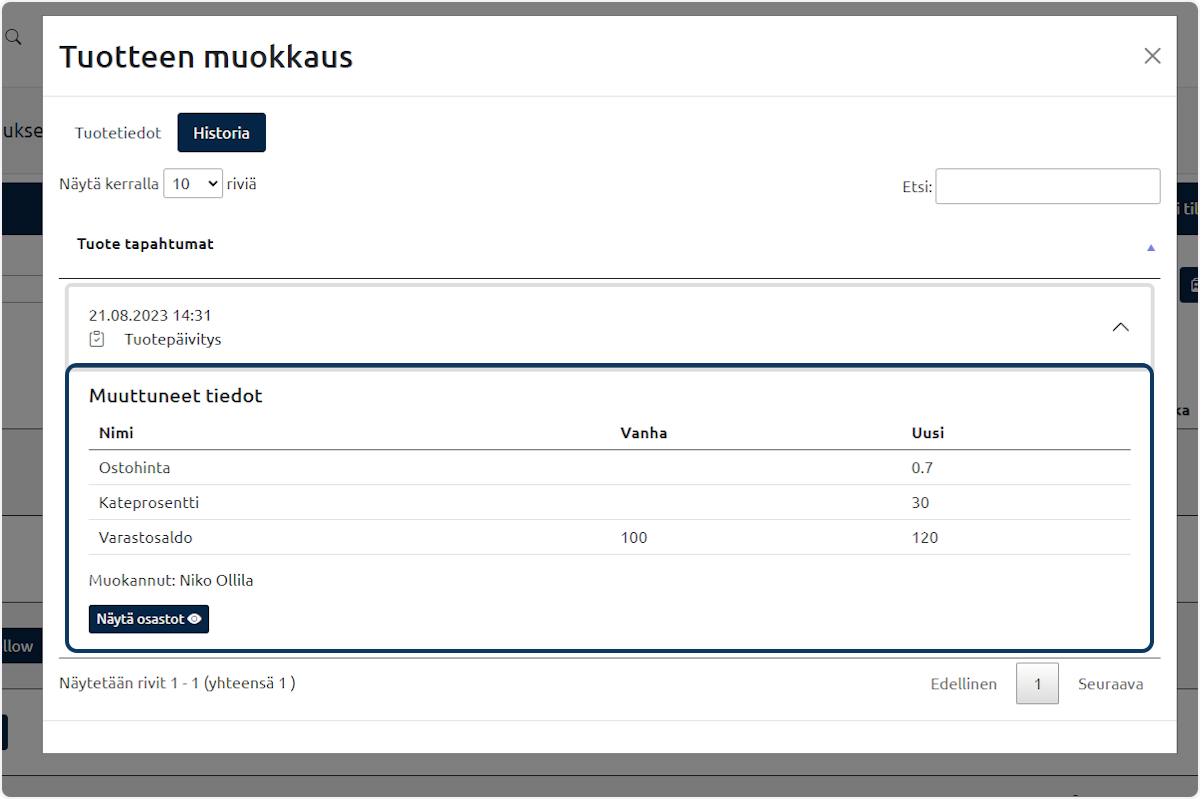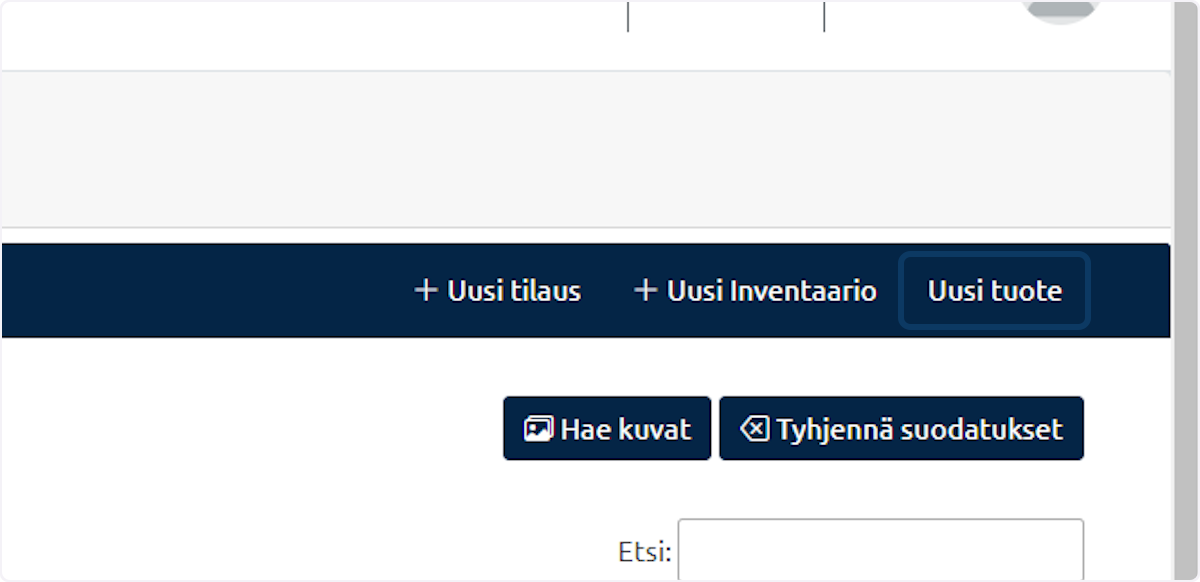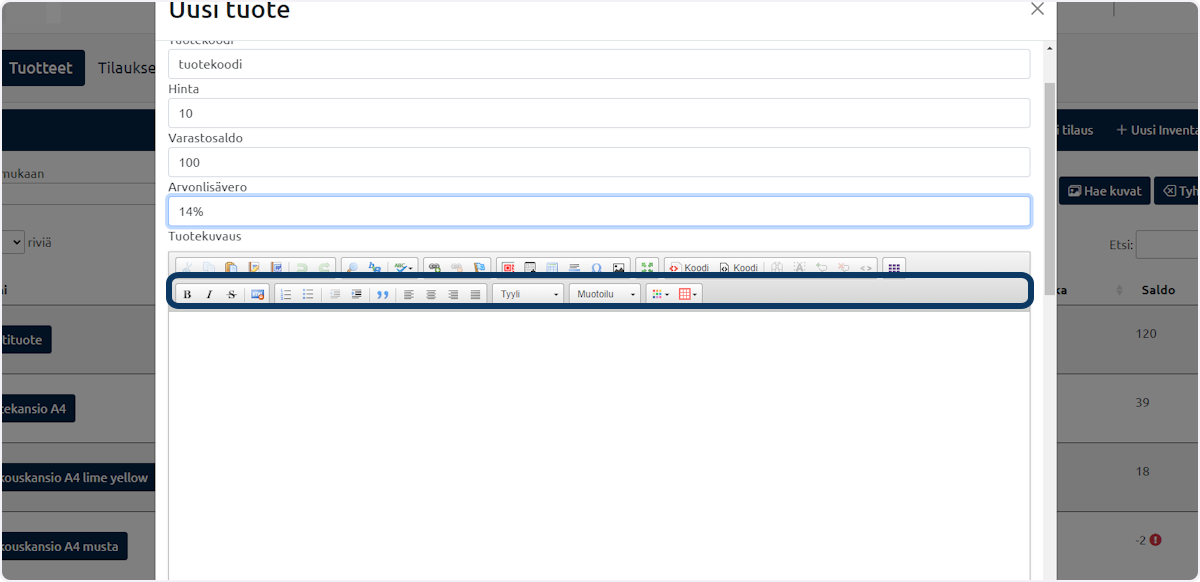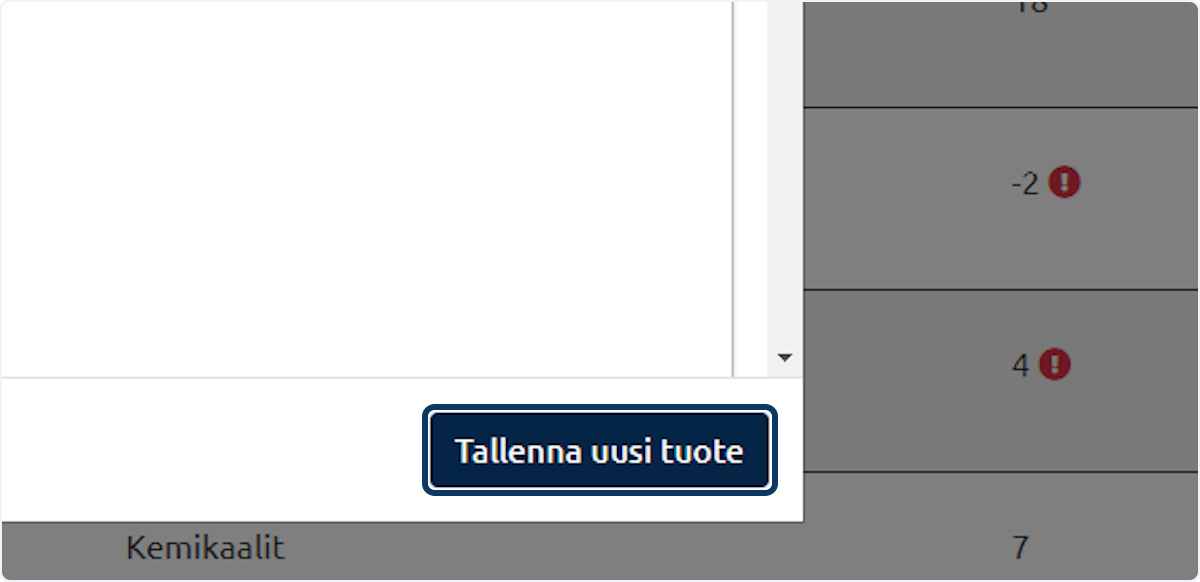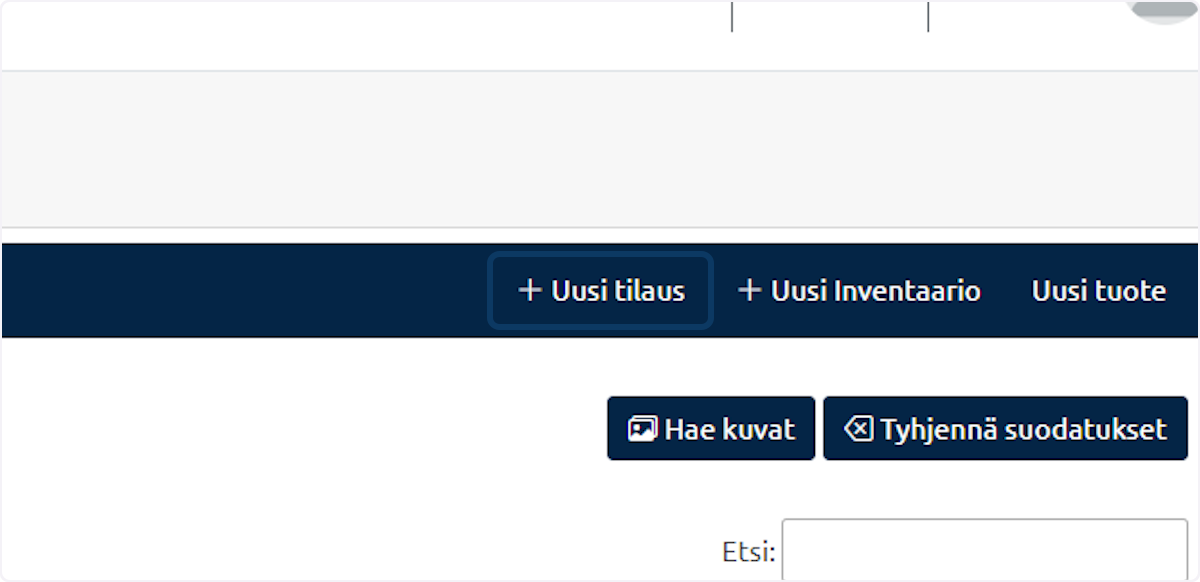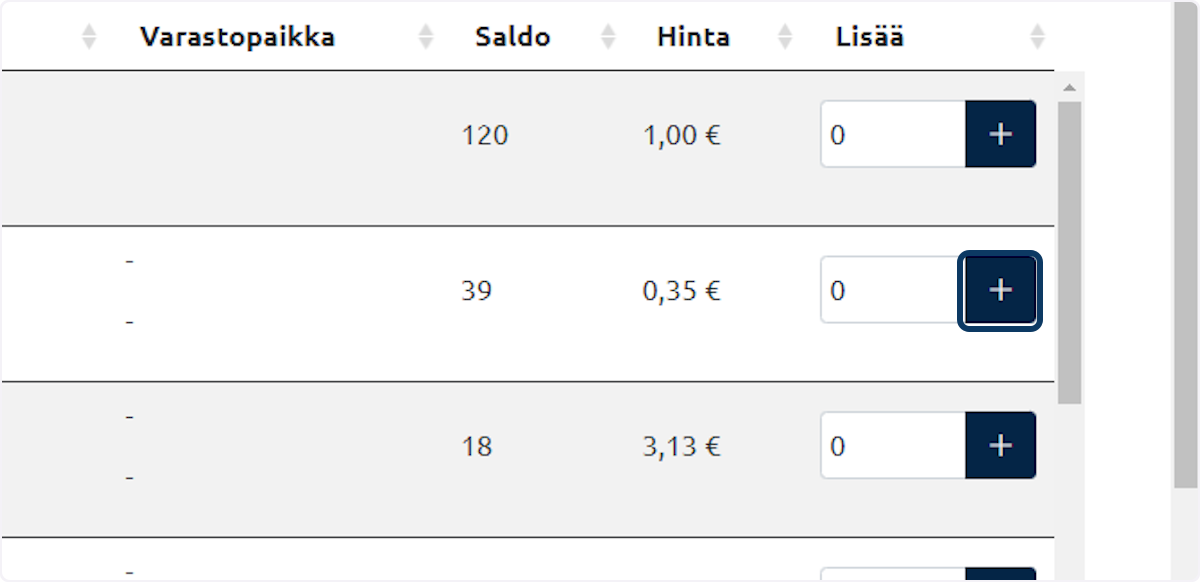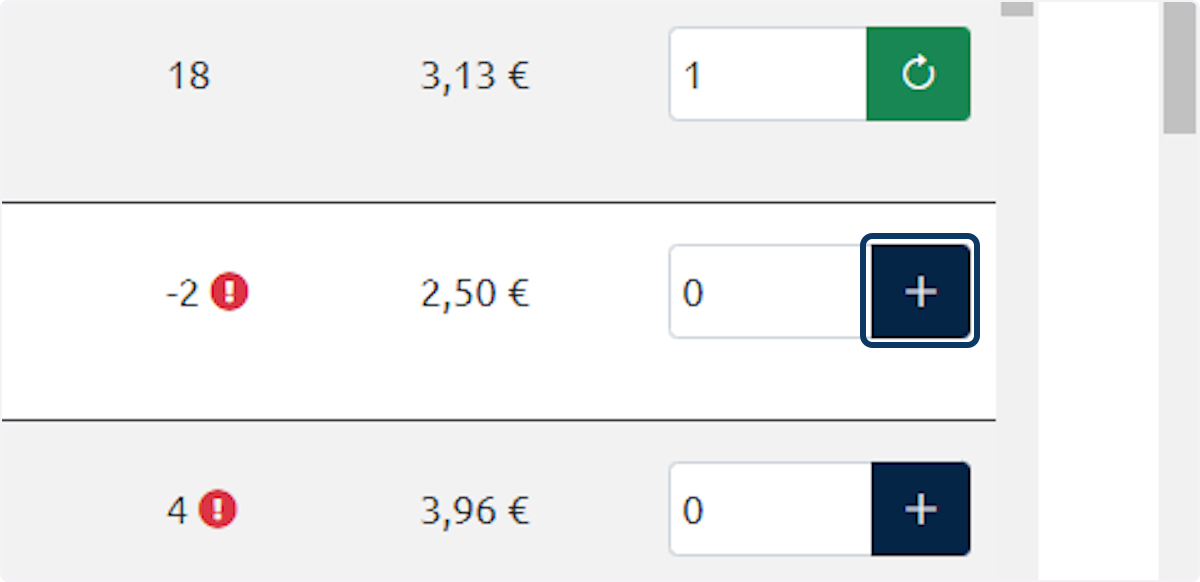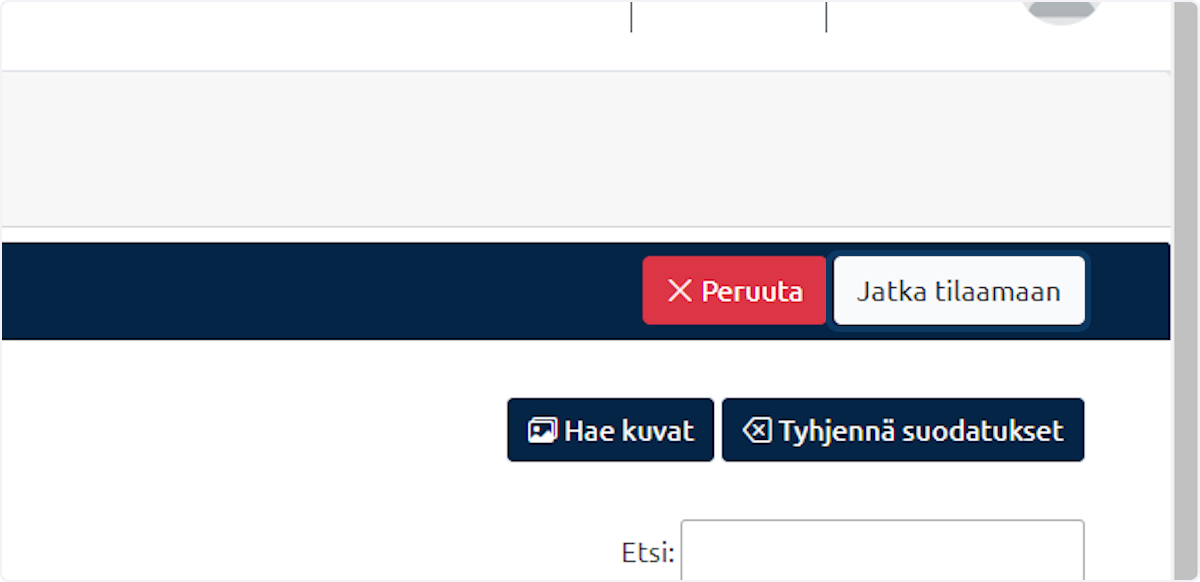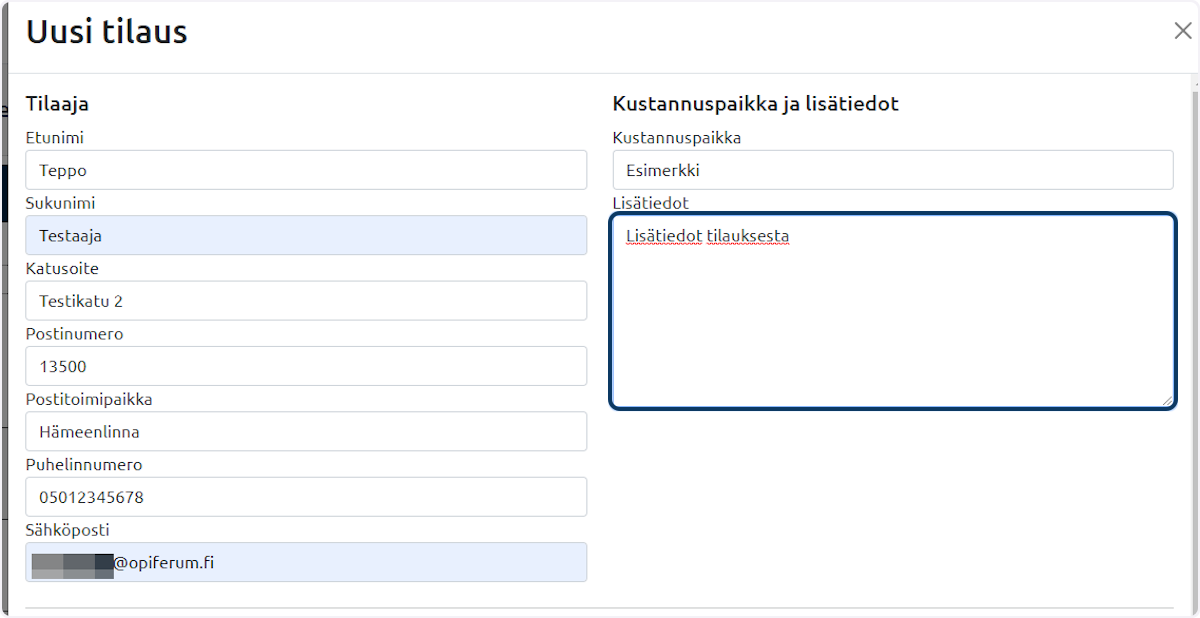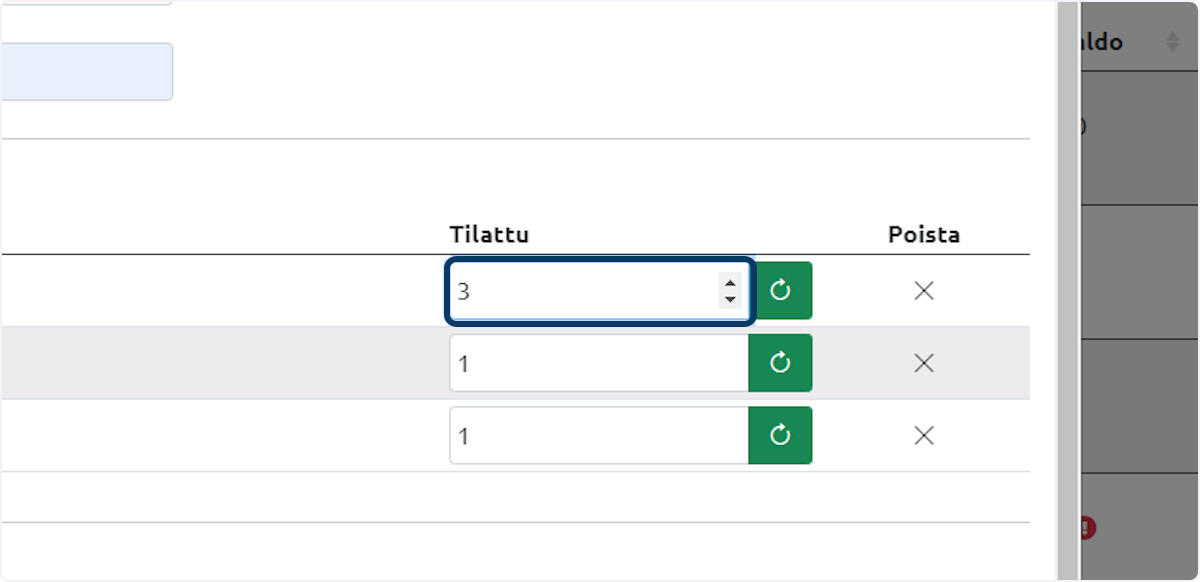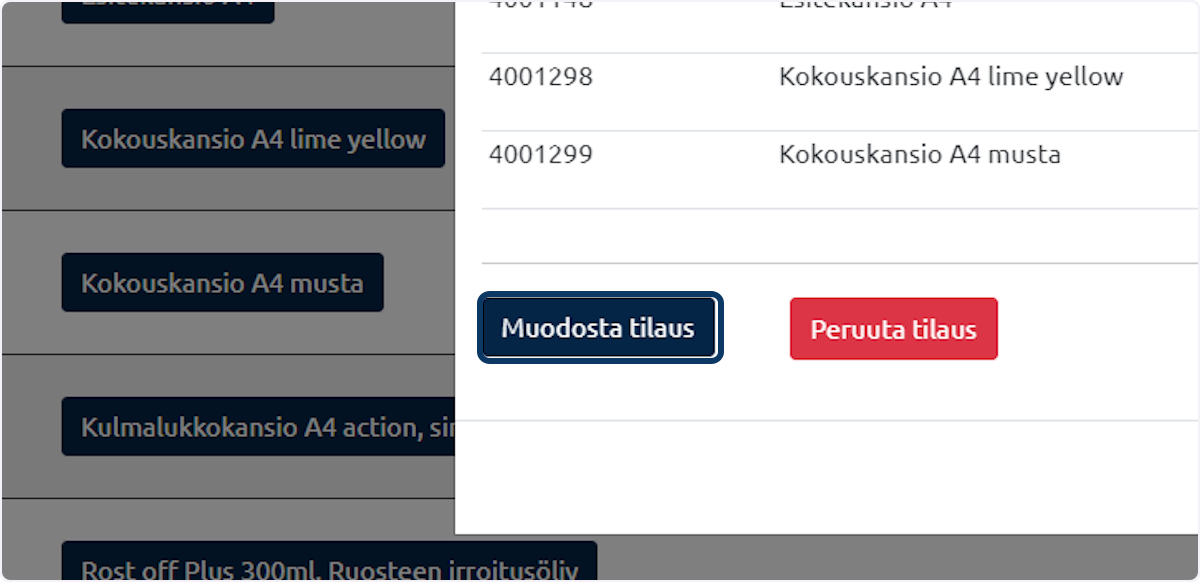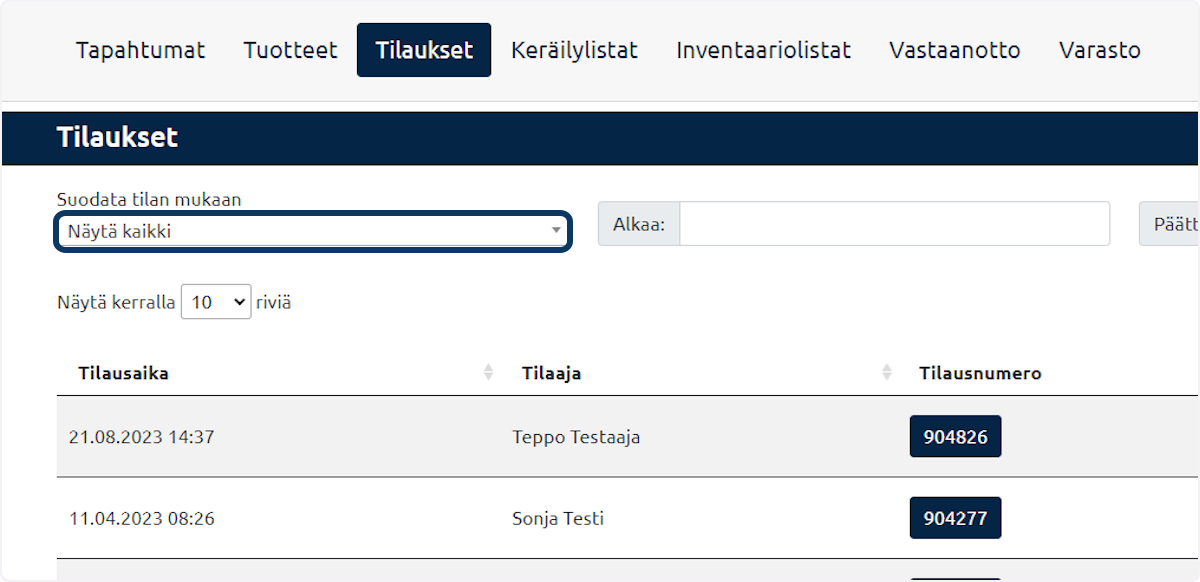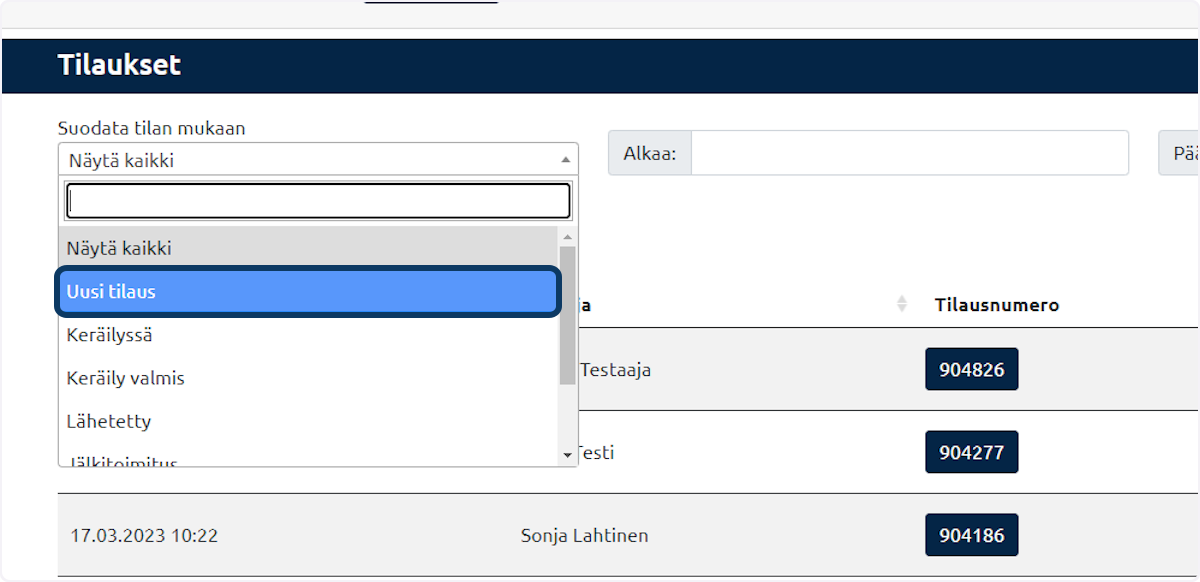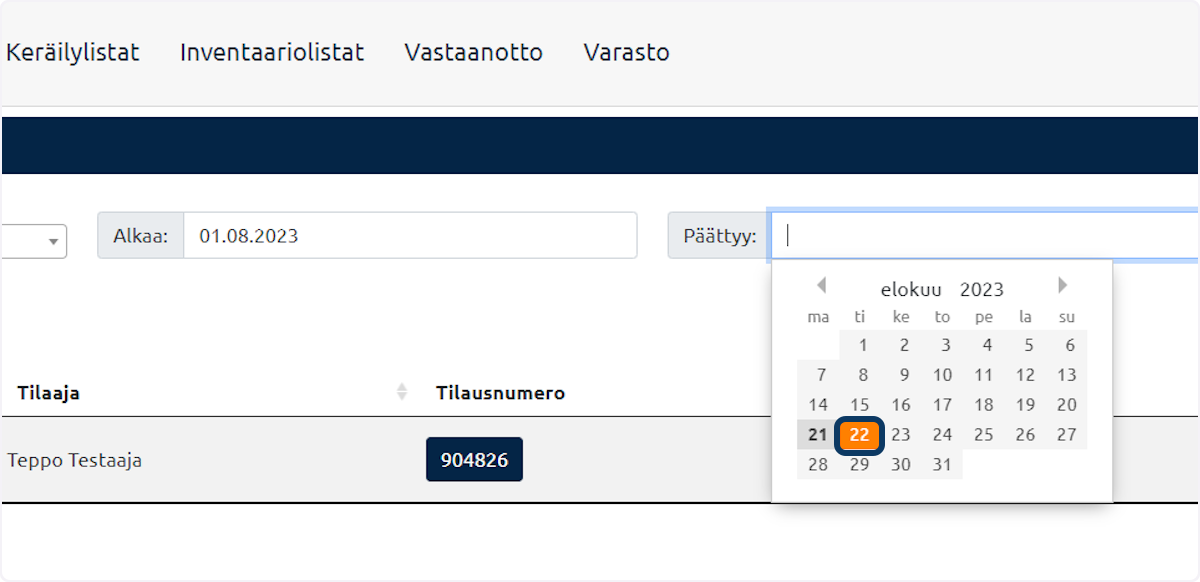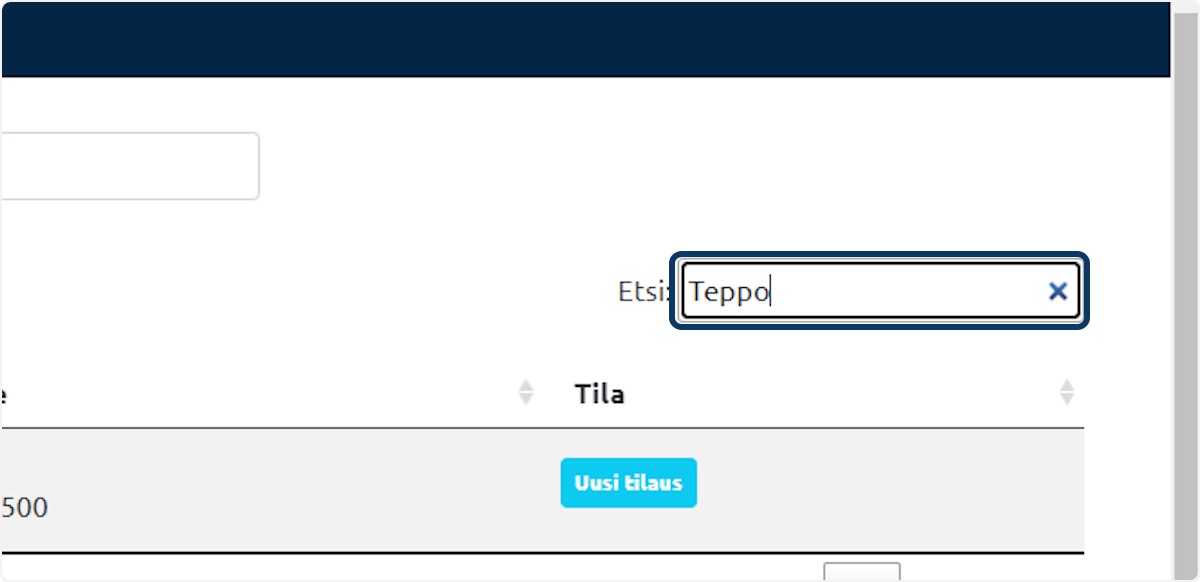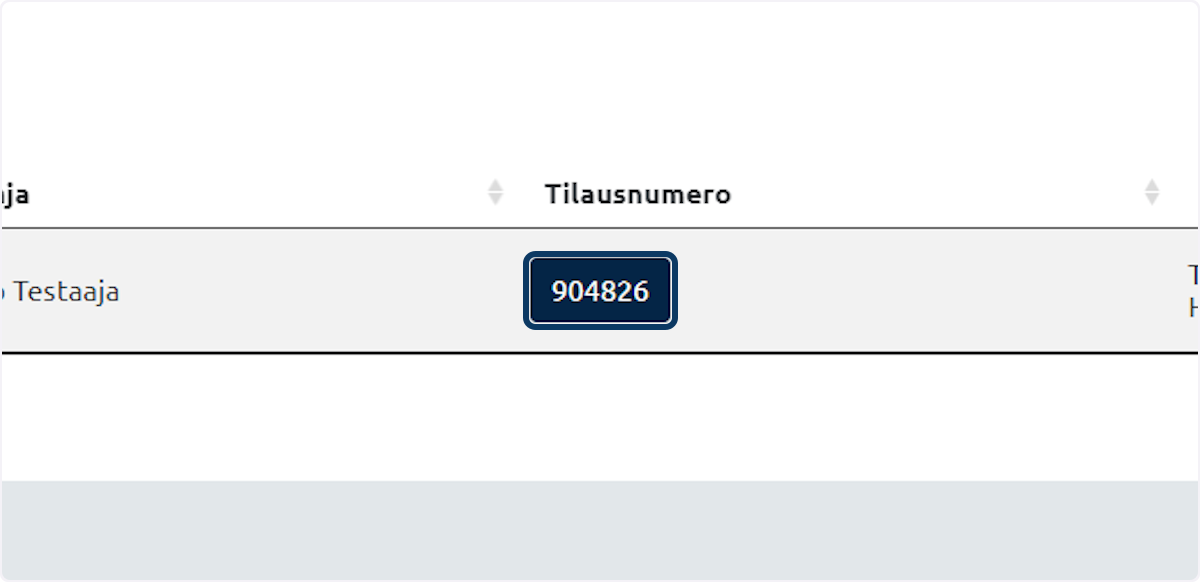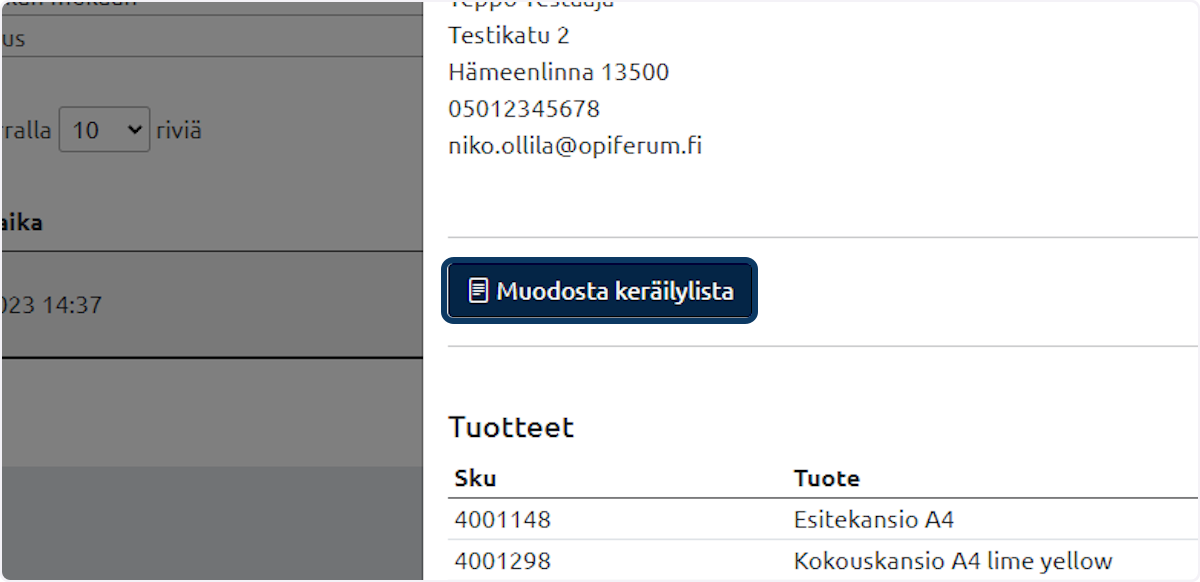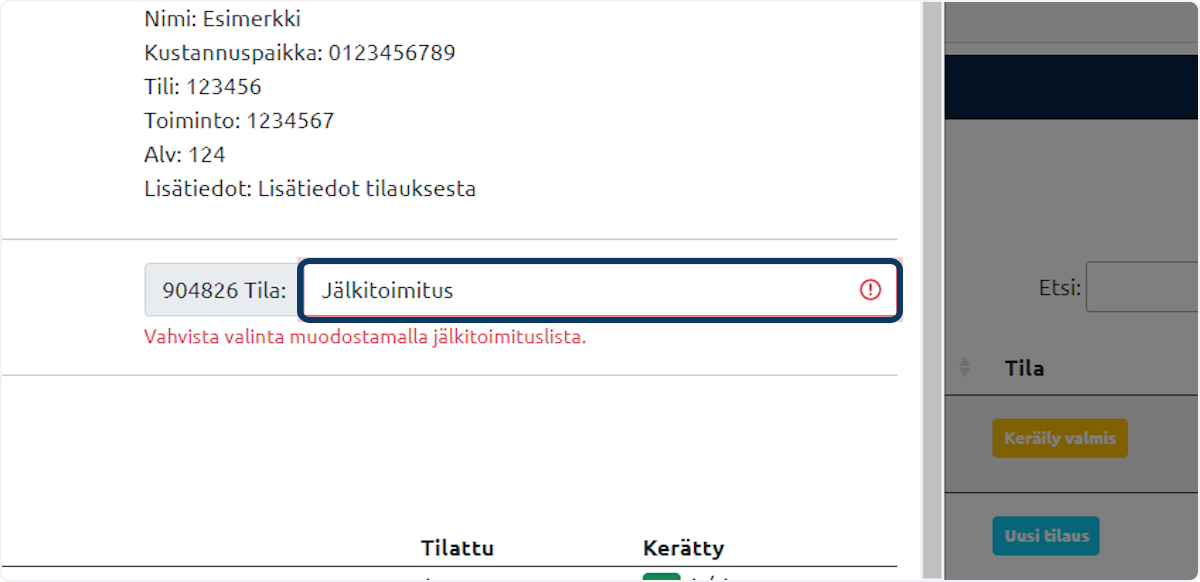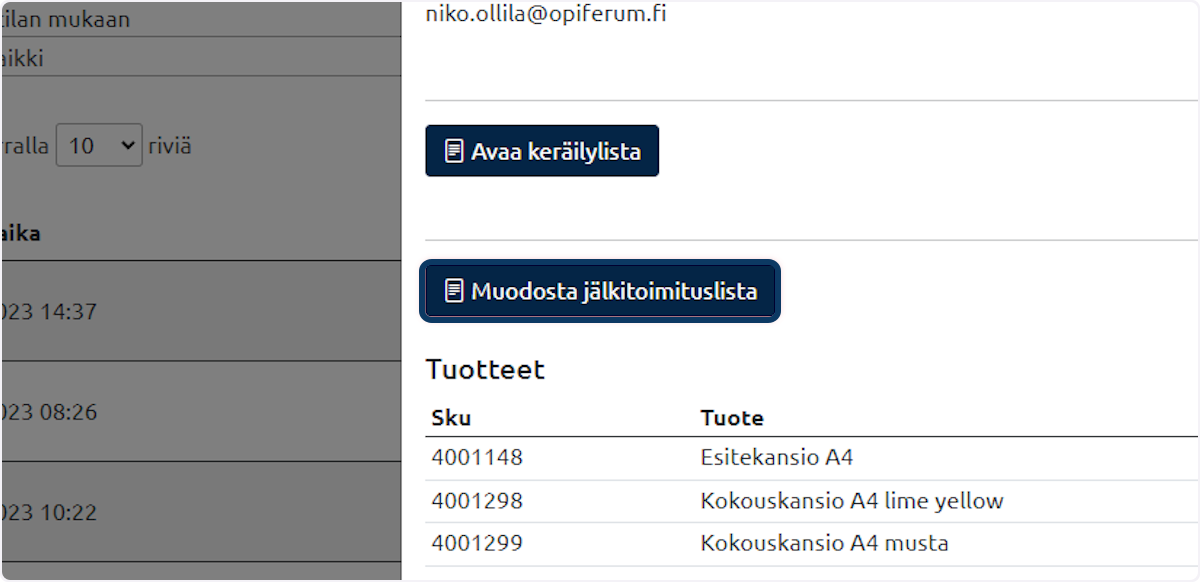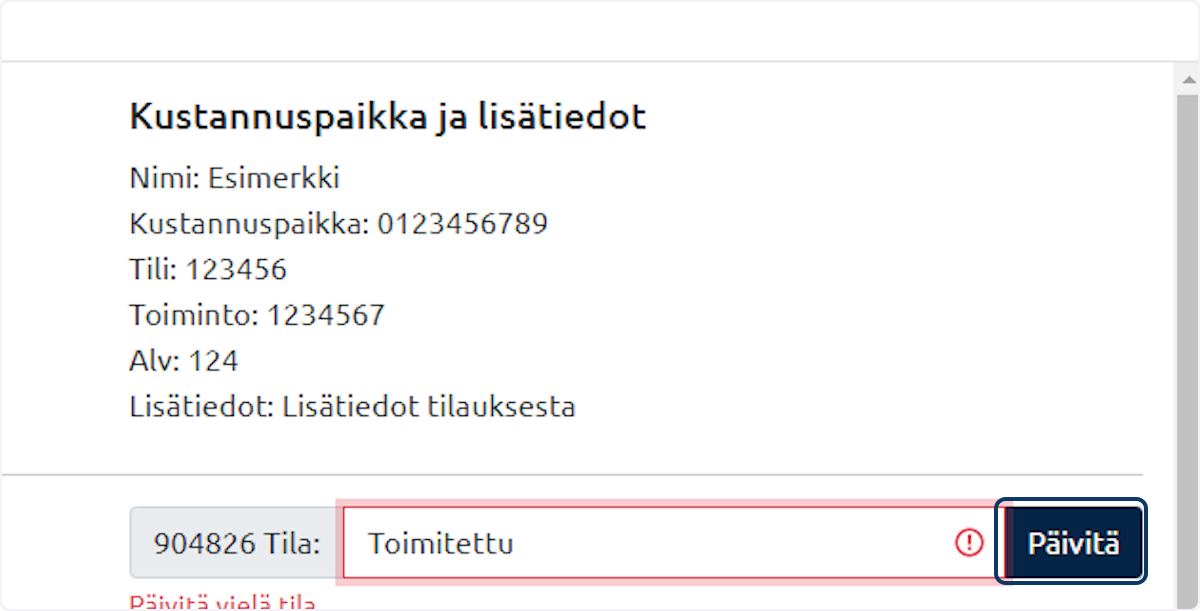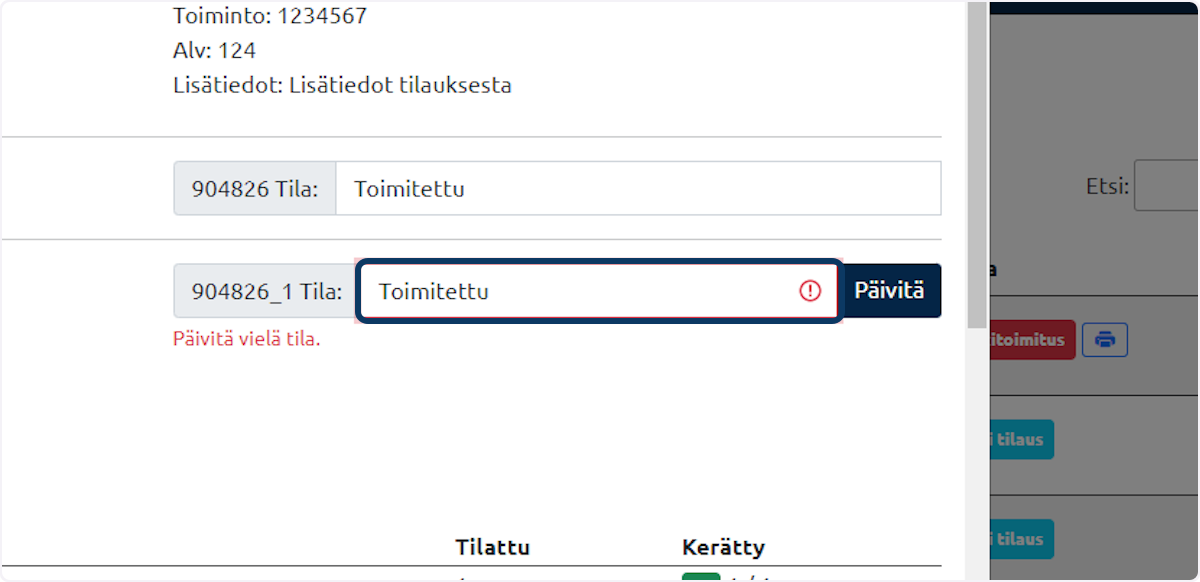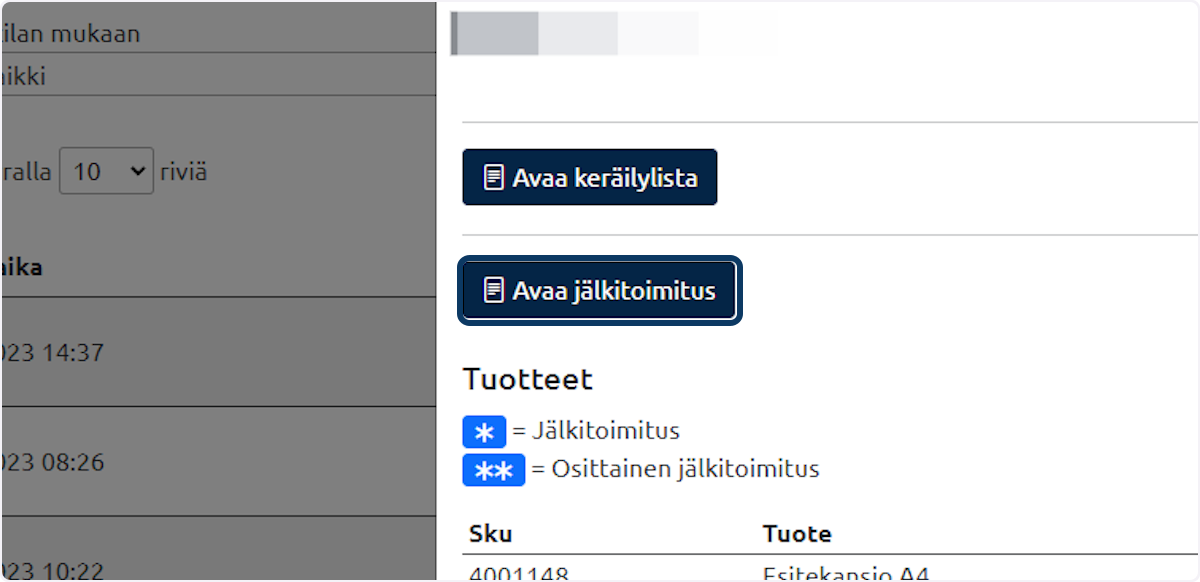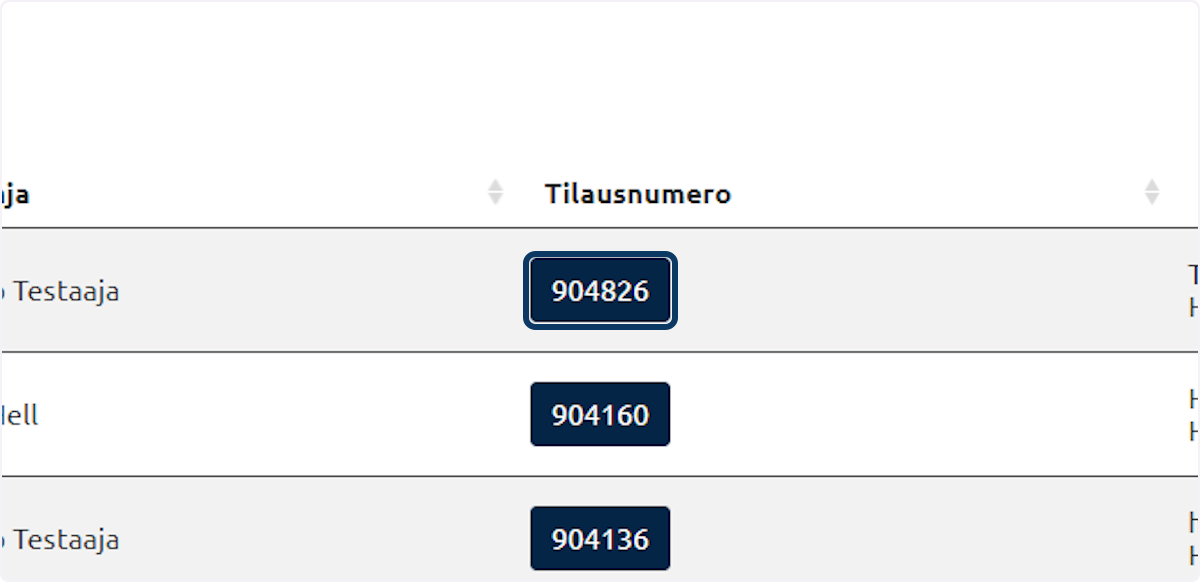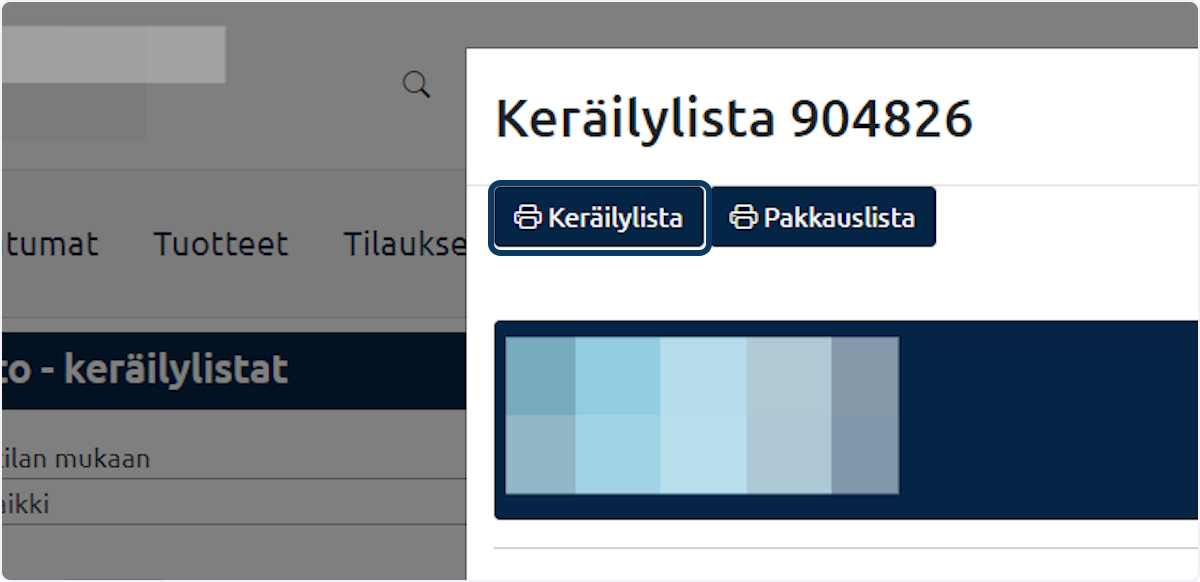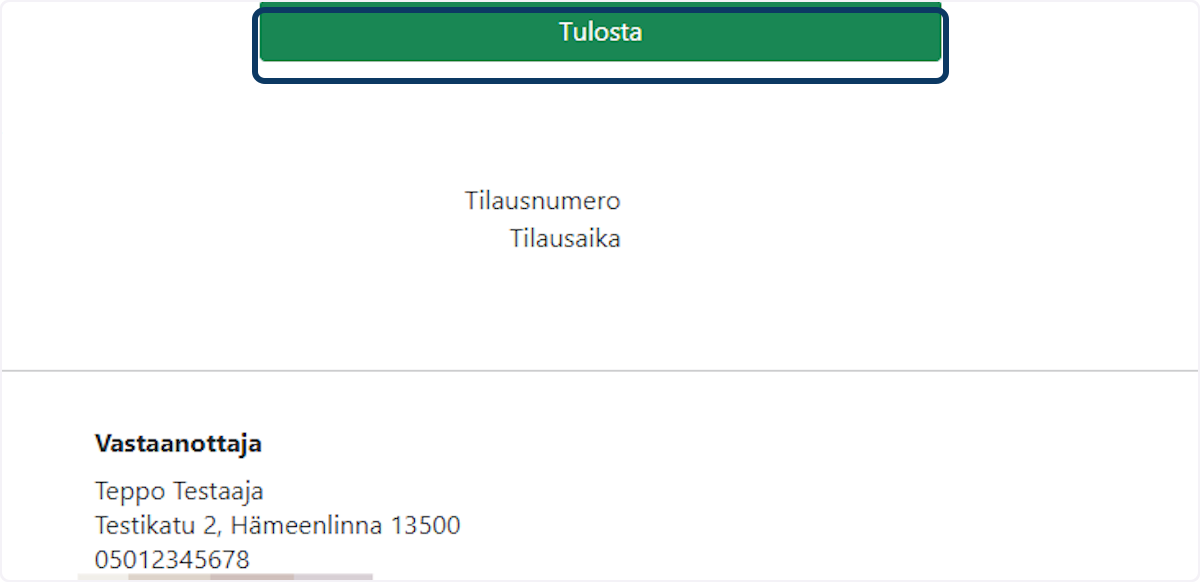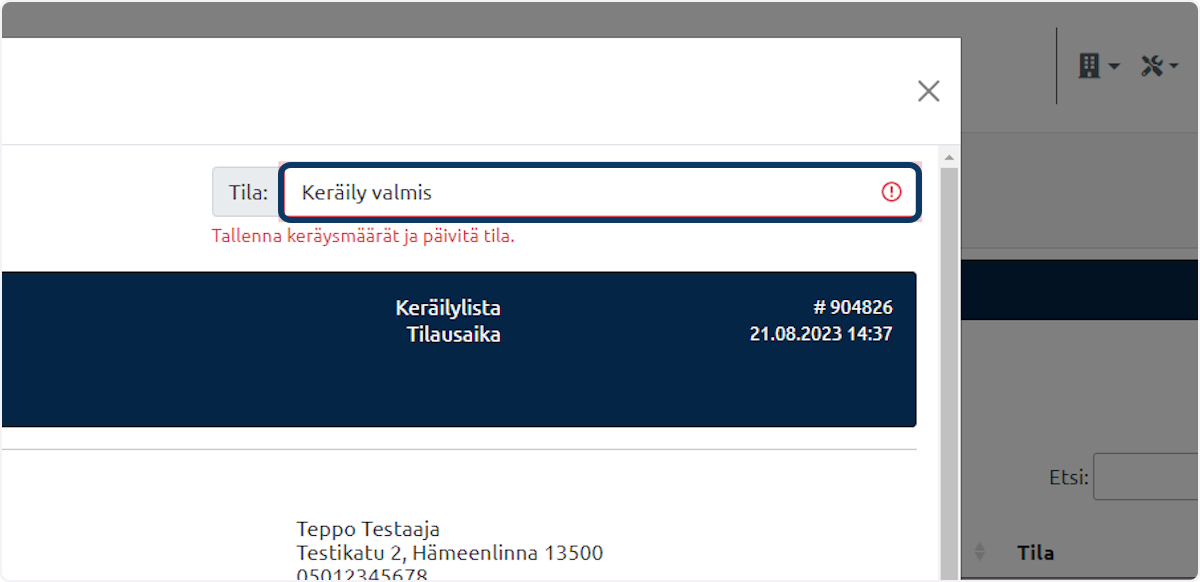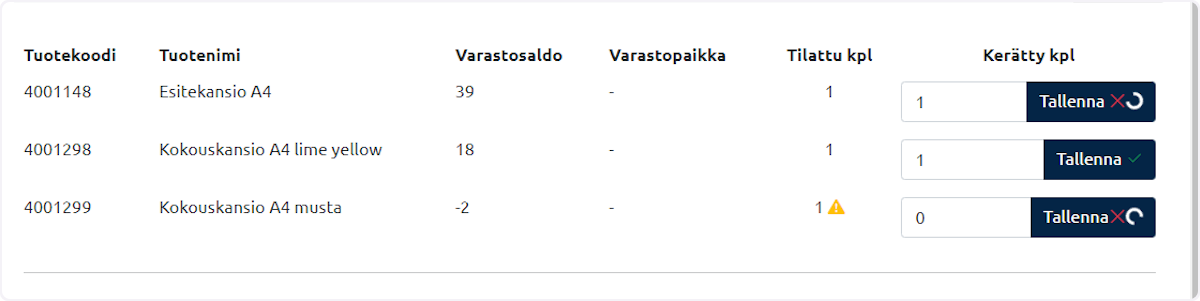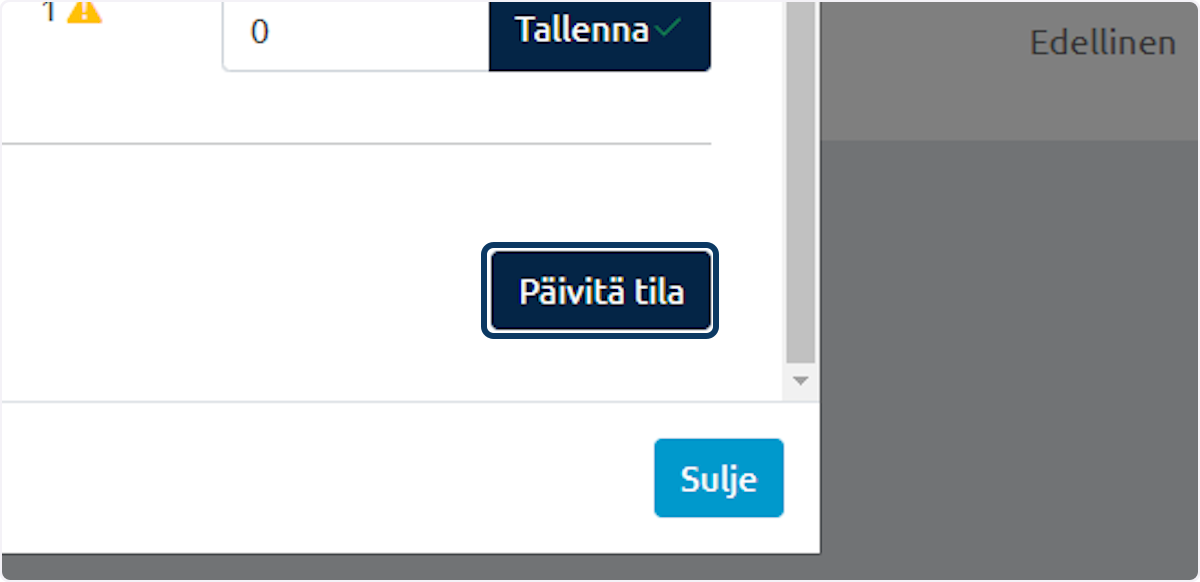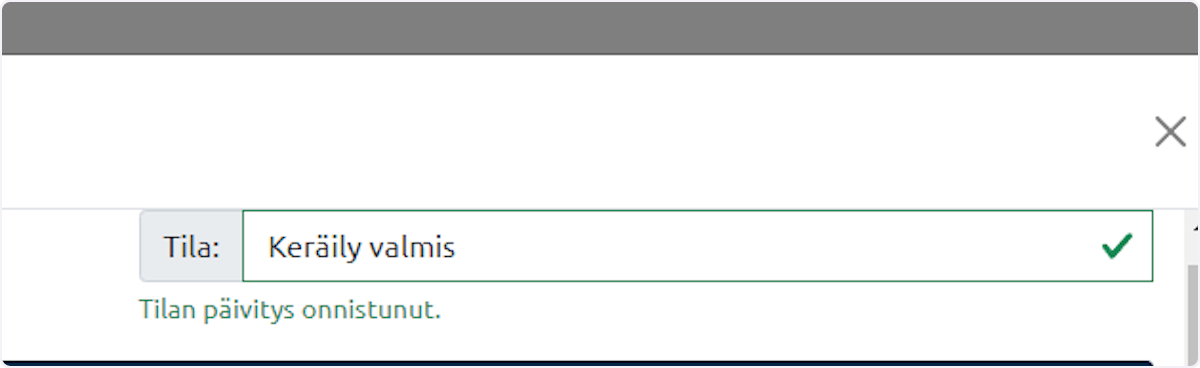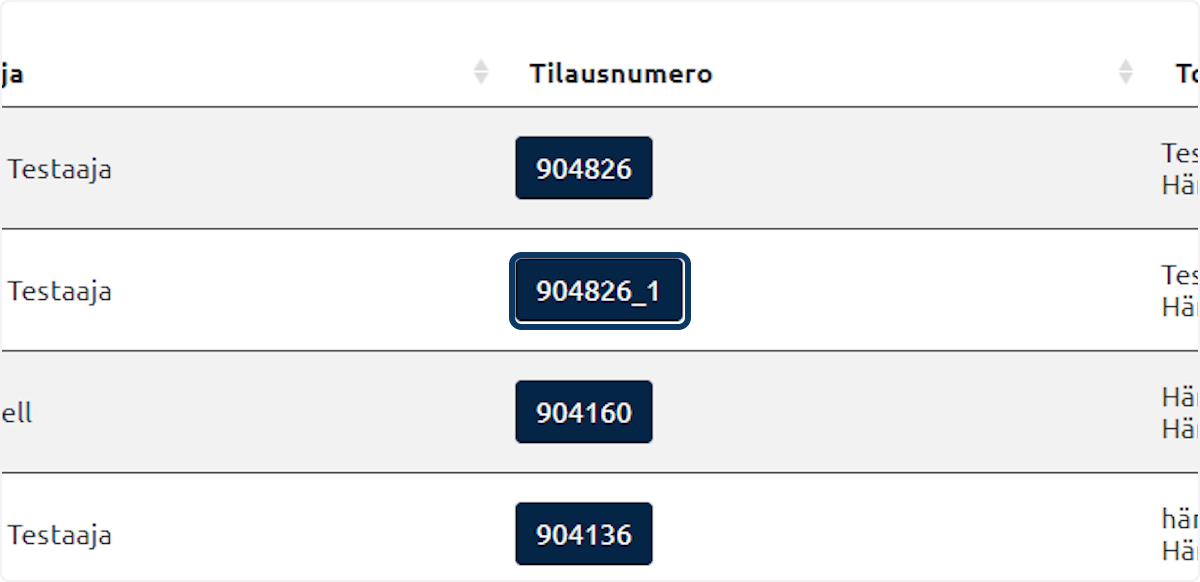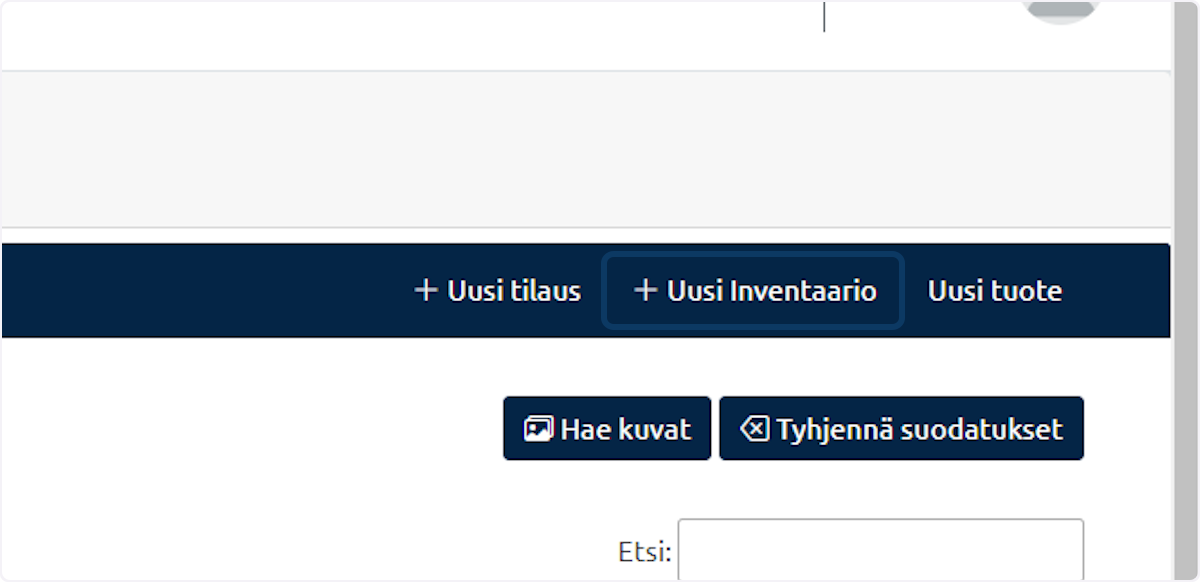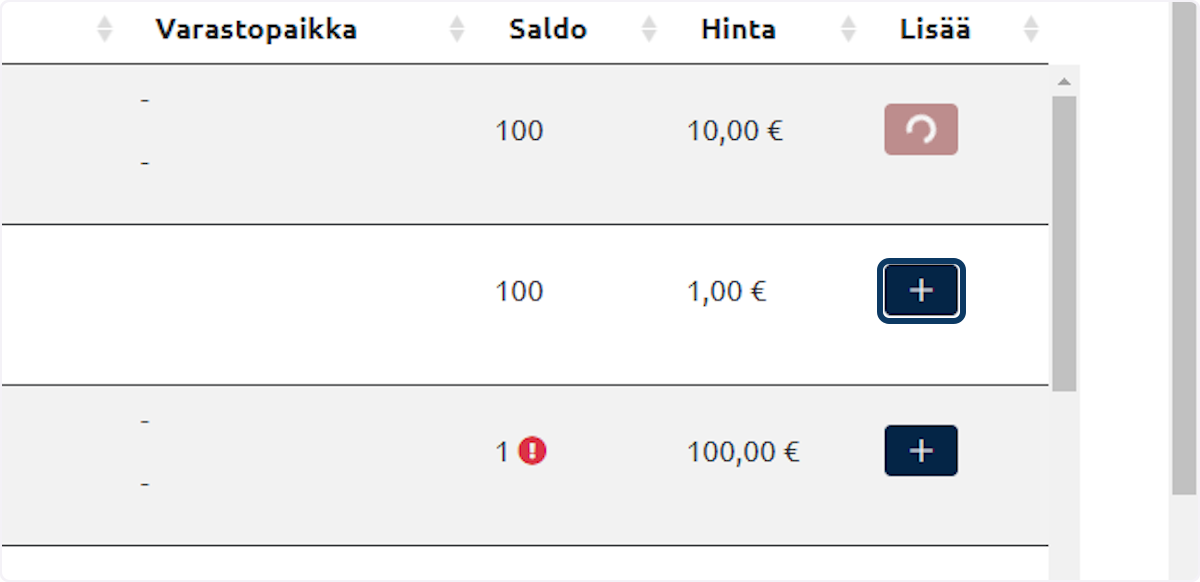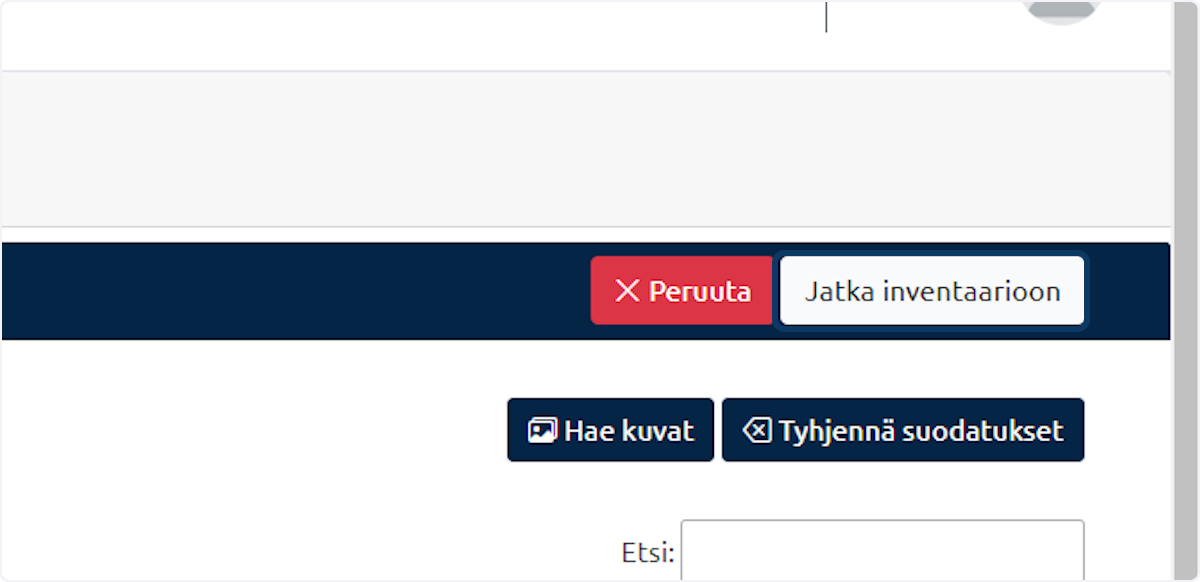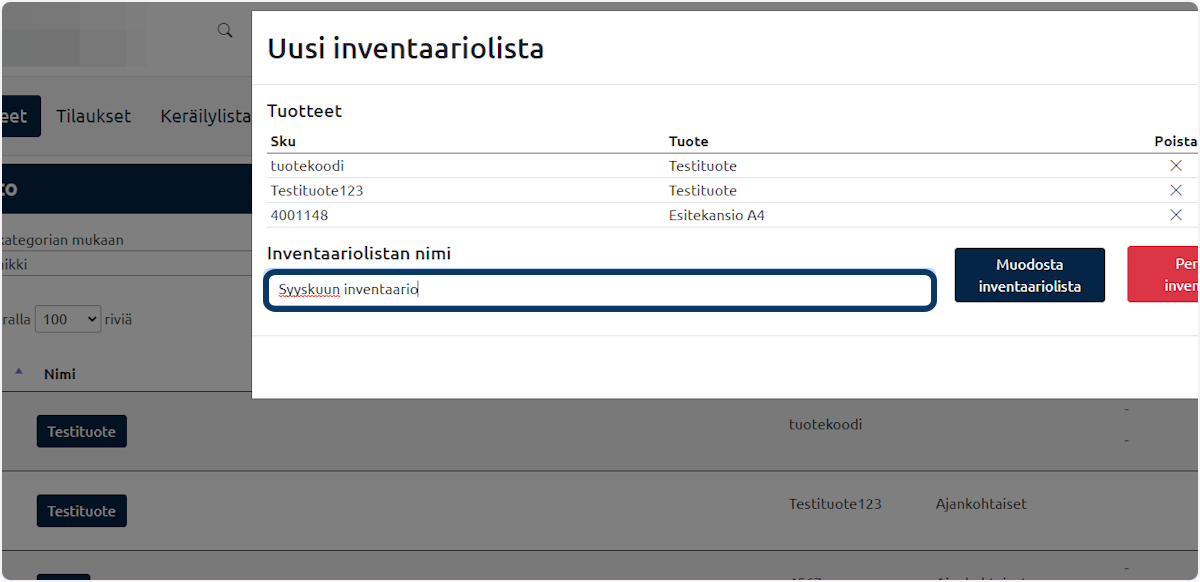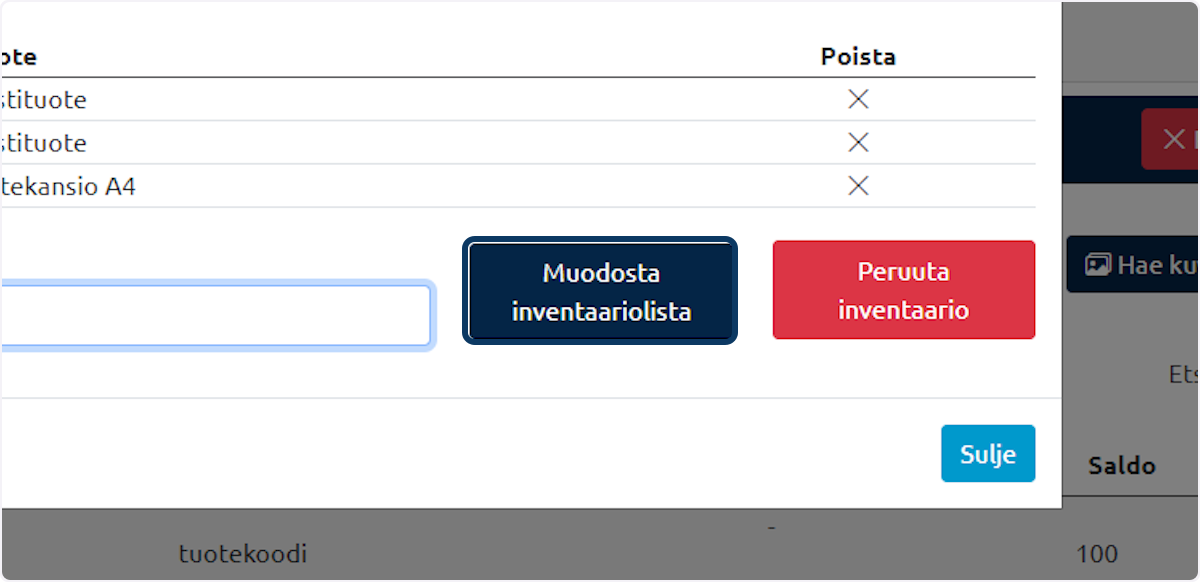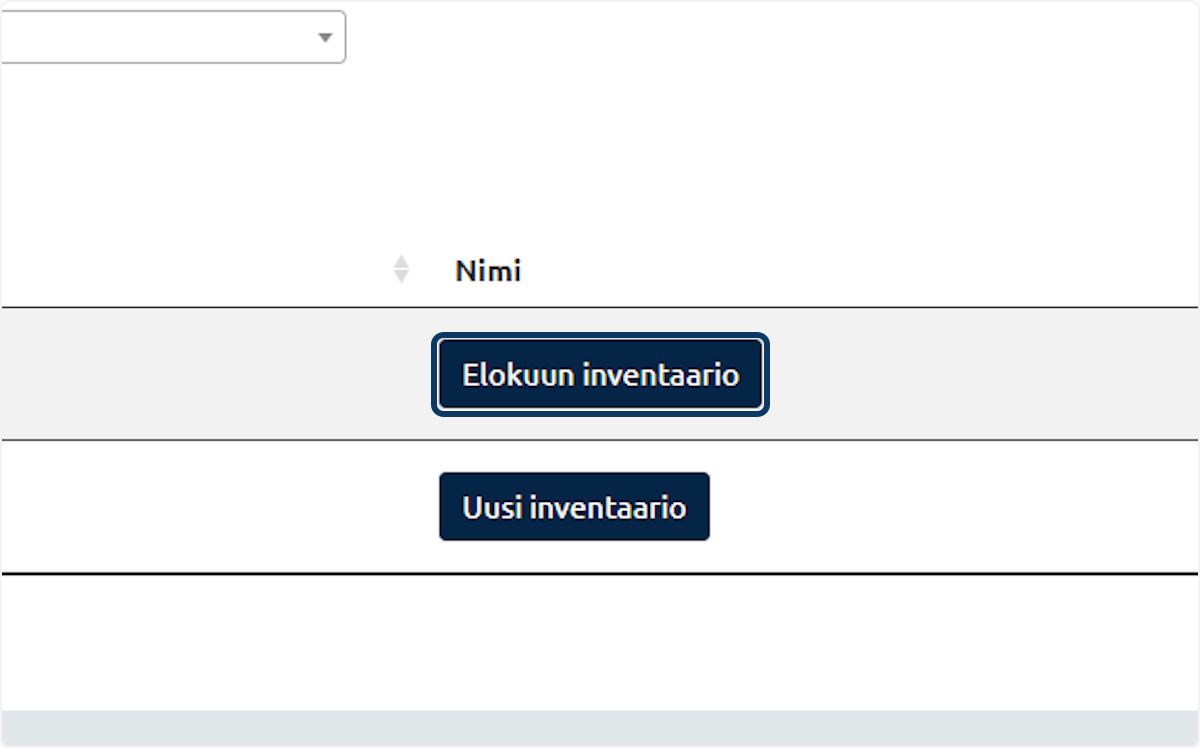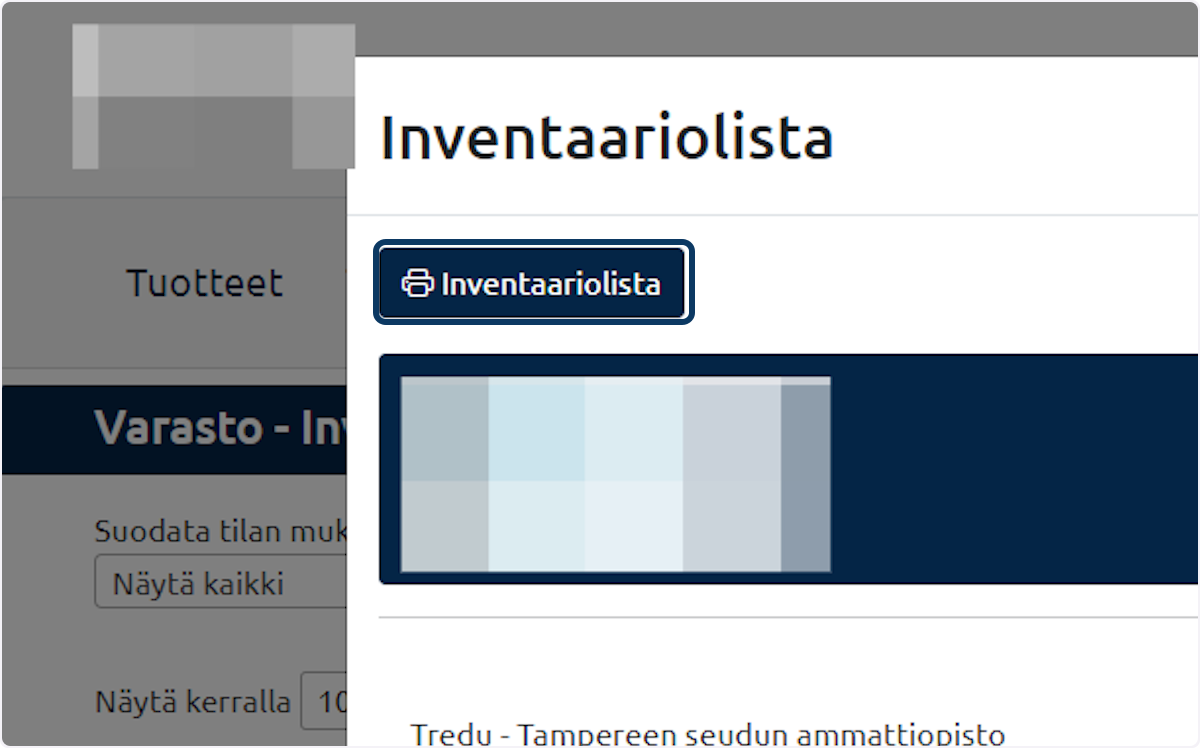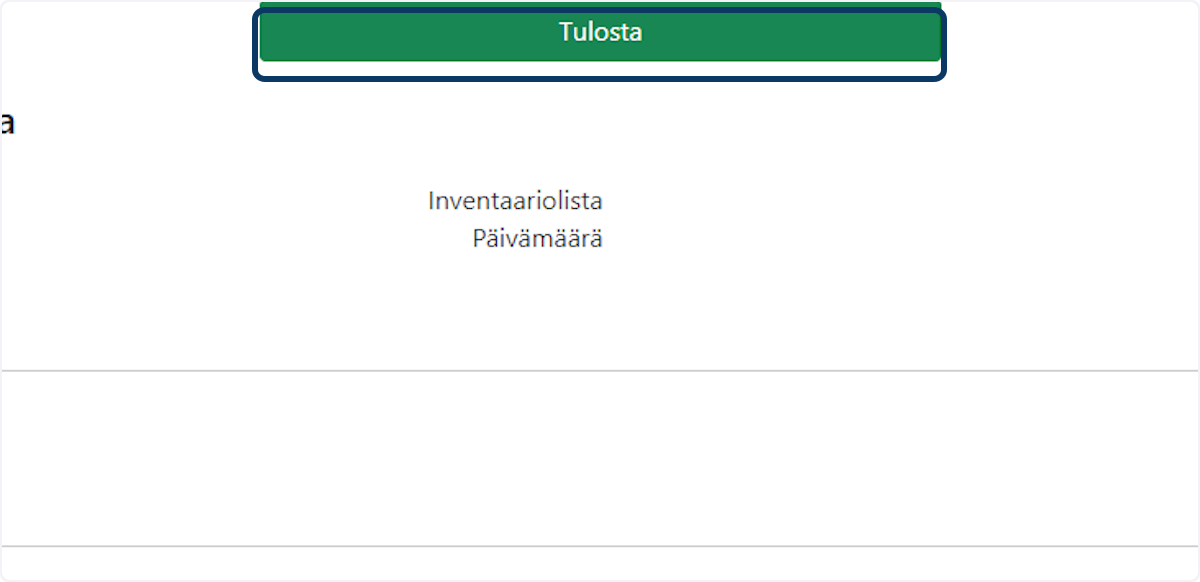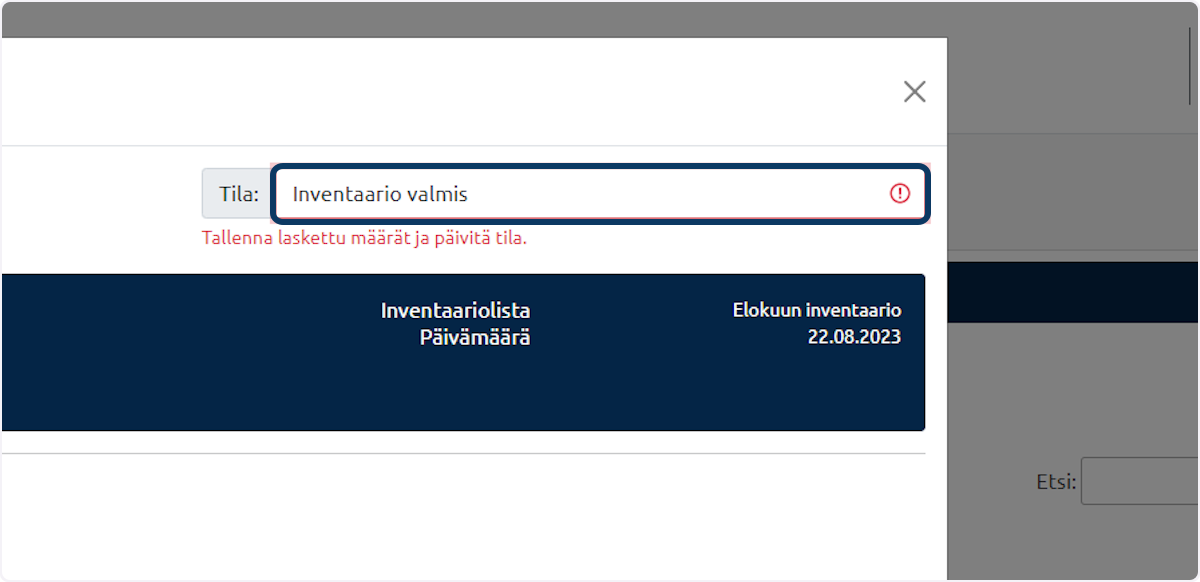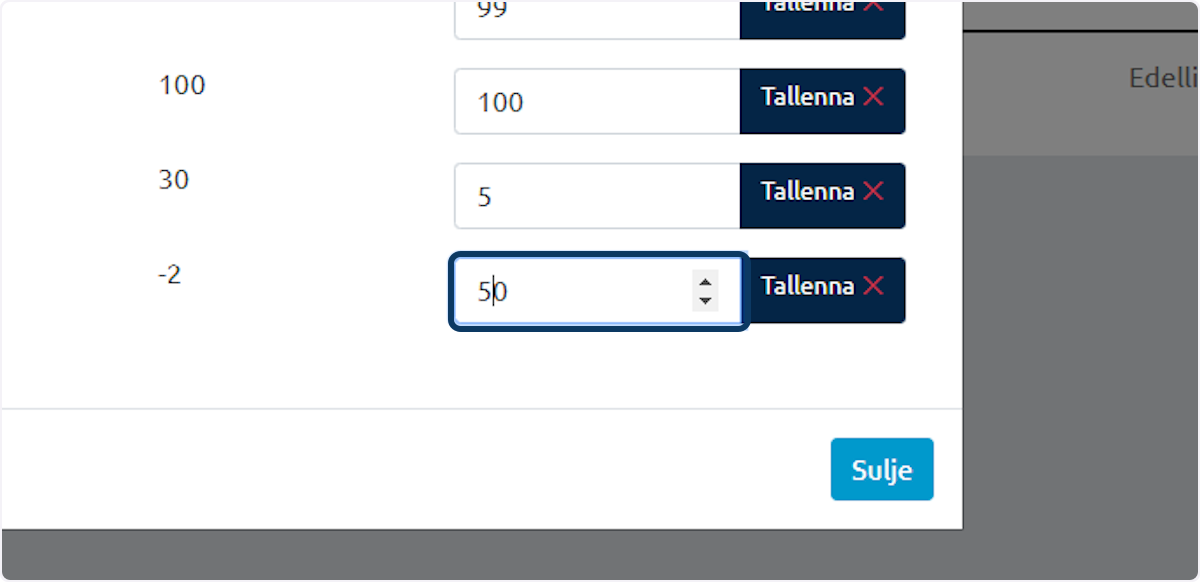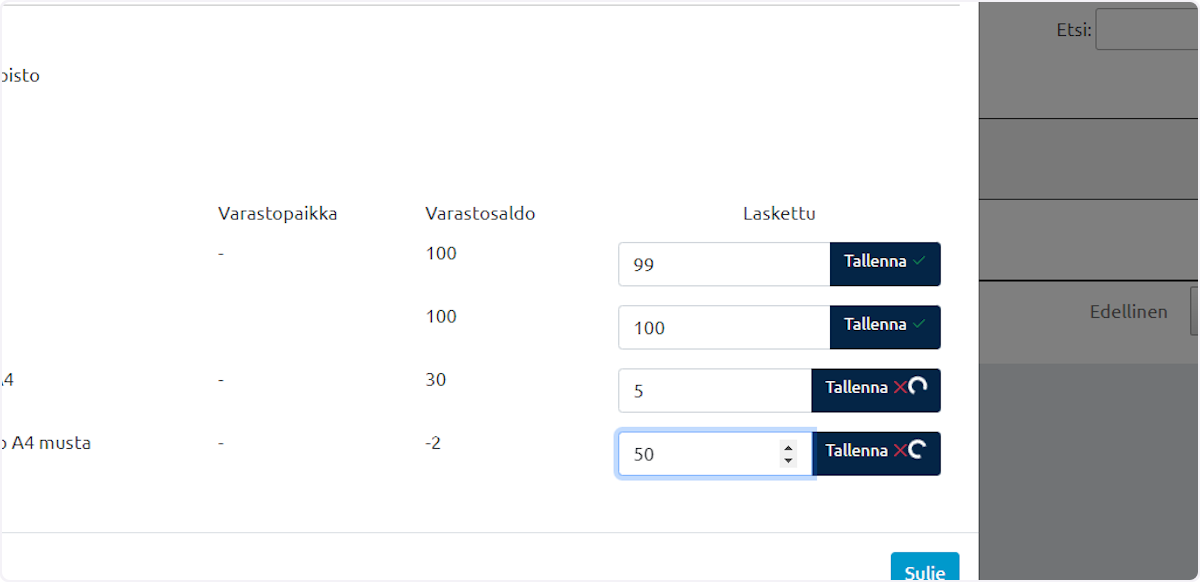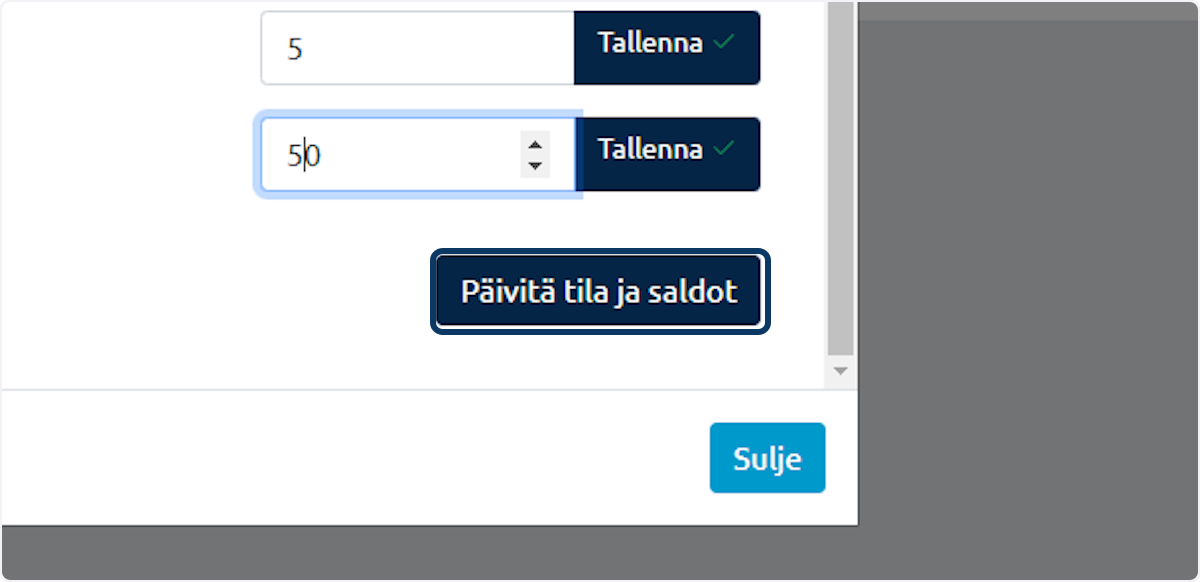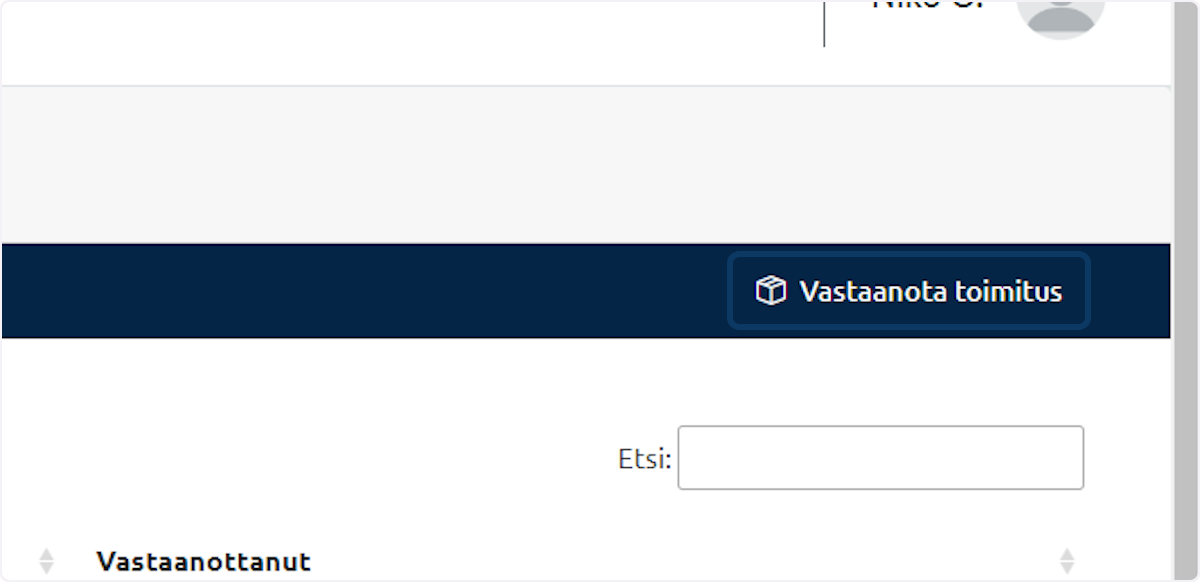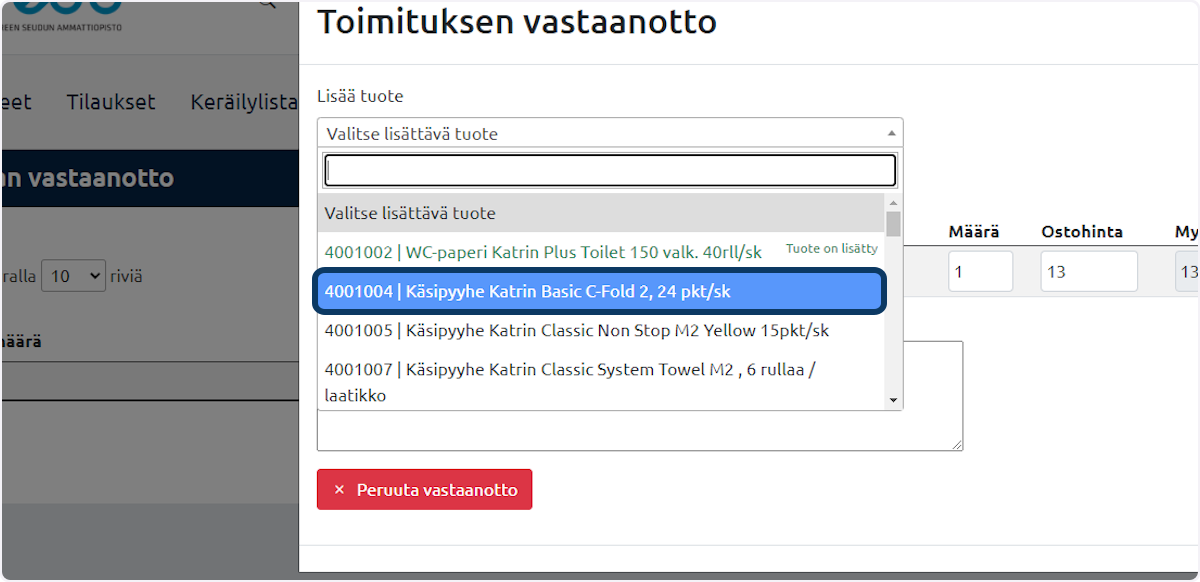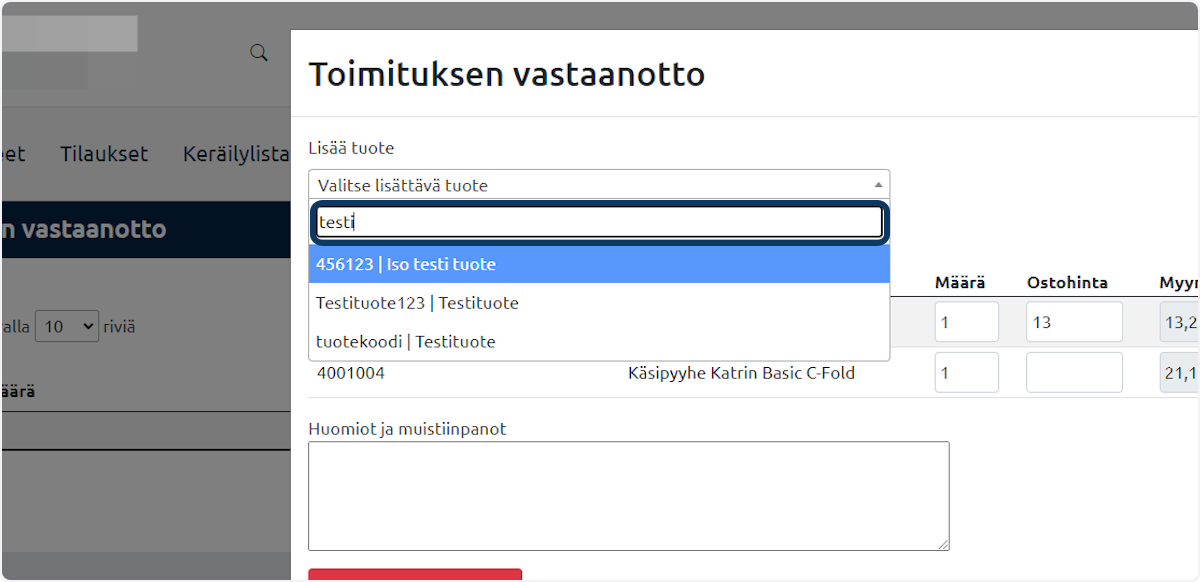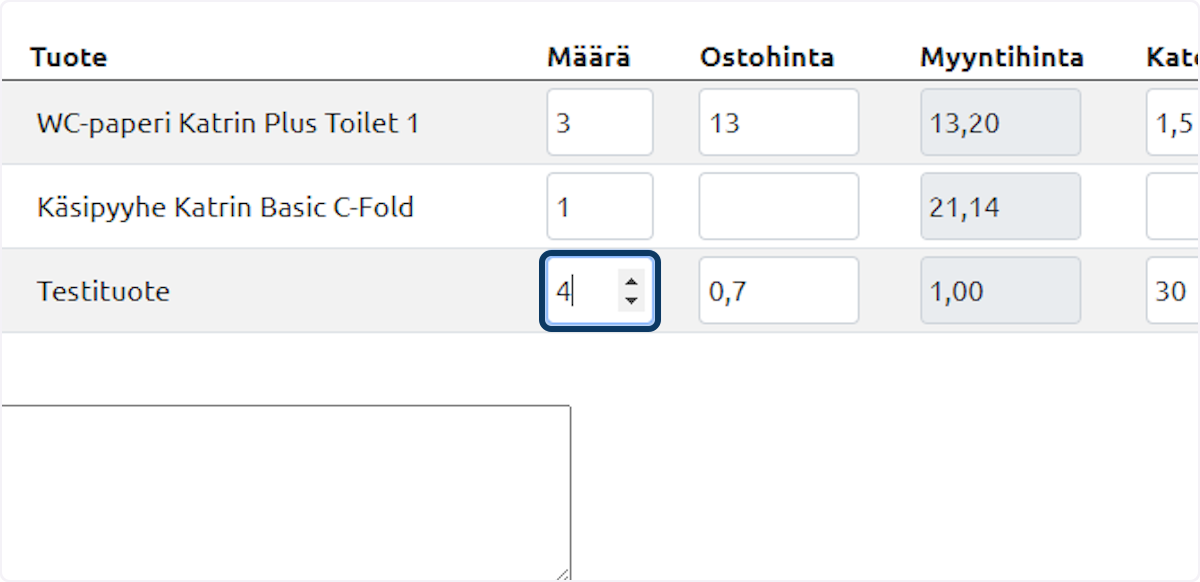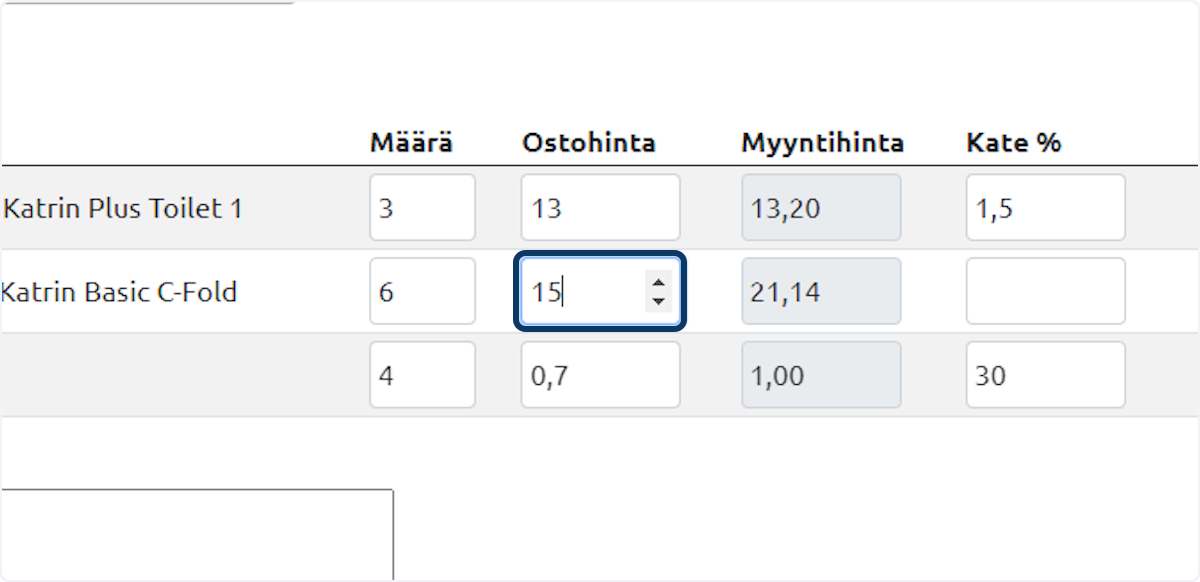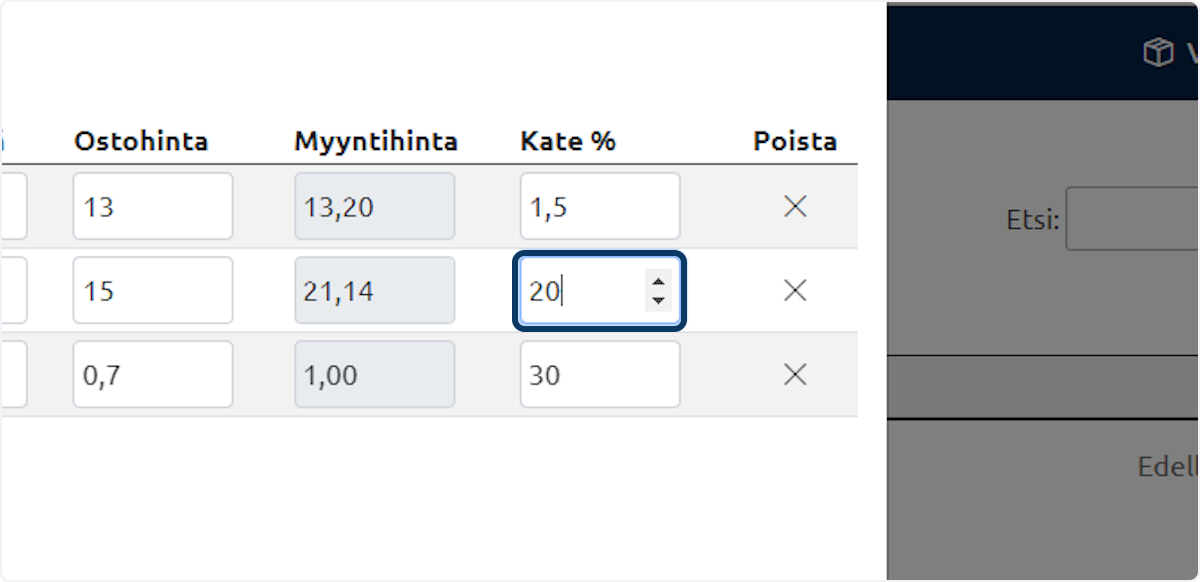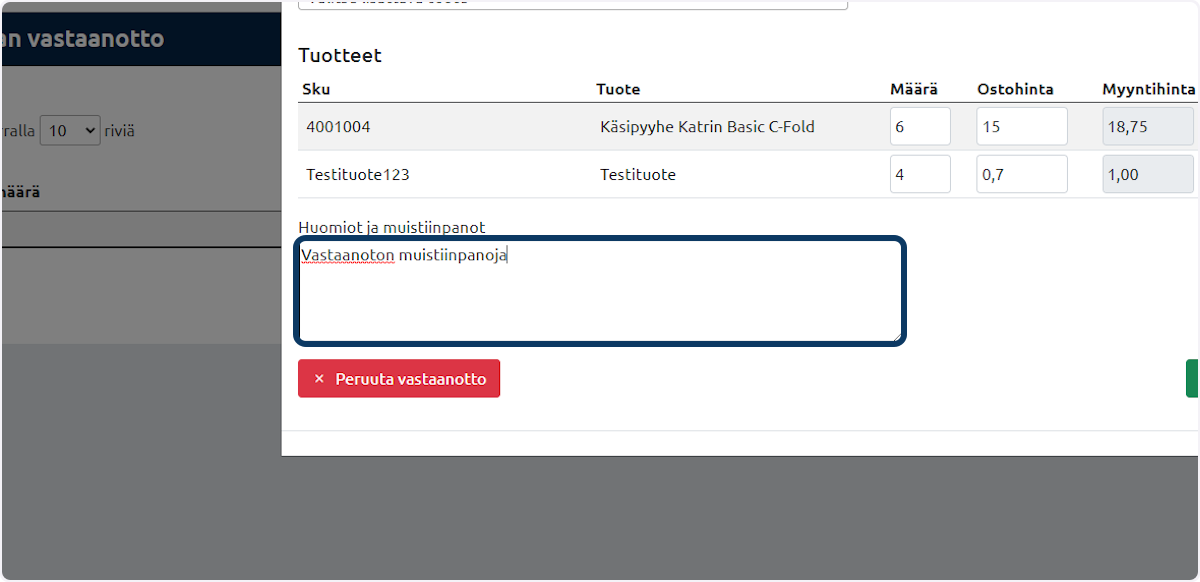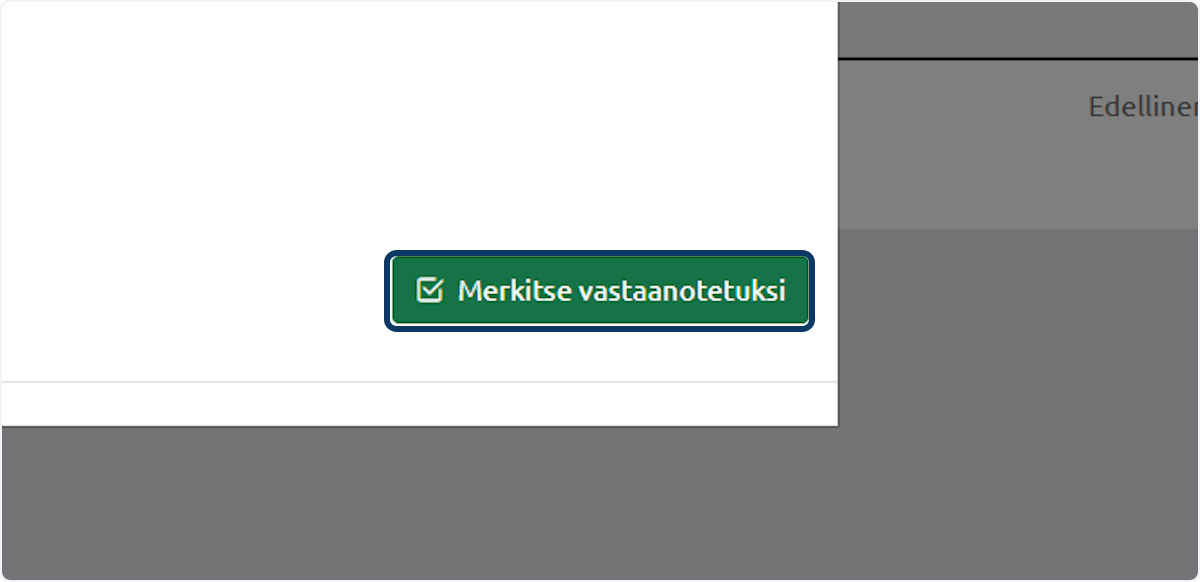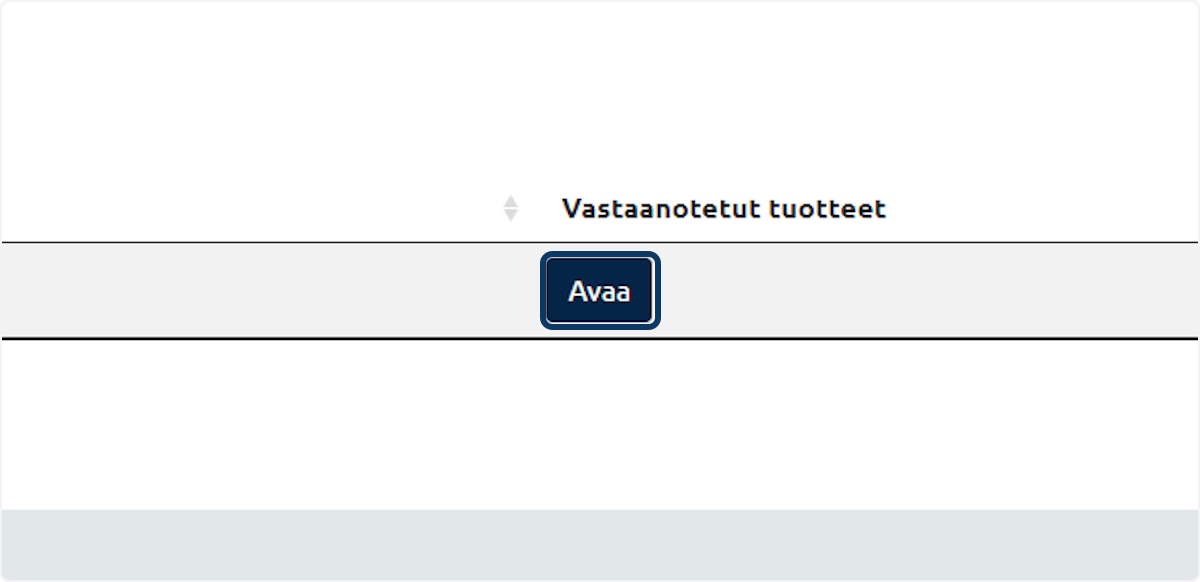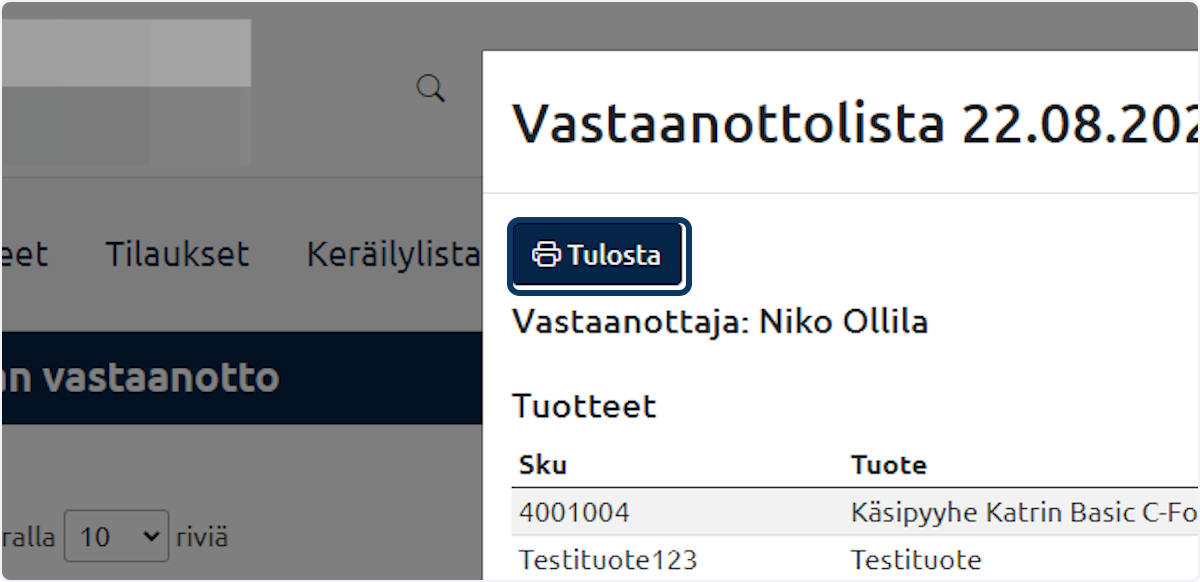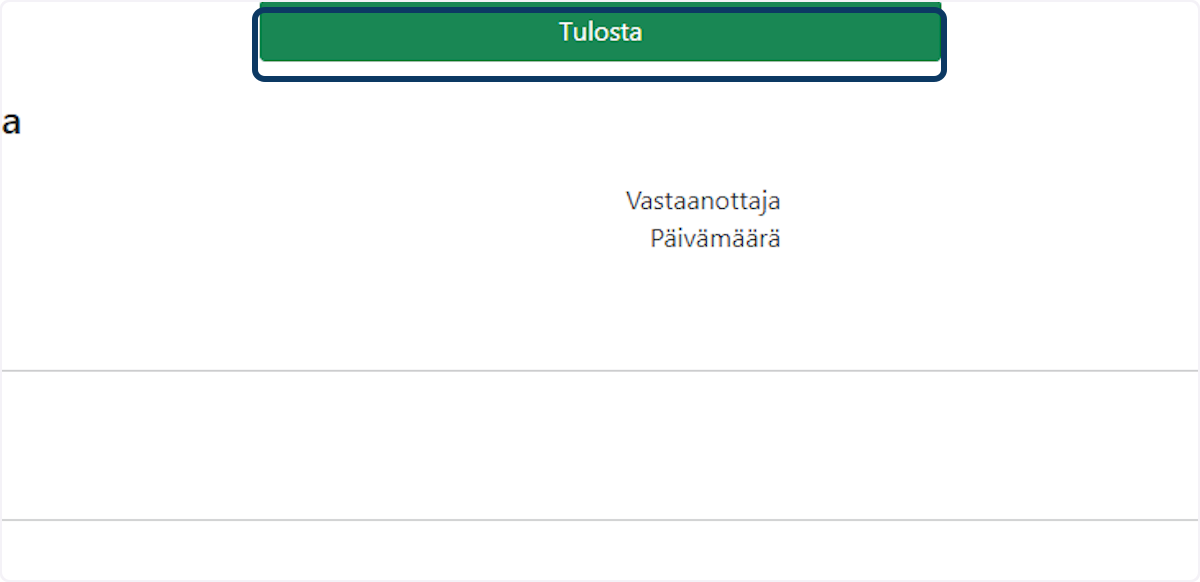Tuotteet
TIlaukset
Keräilylistat
Inventaariolistat
Vastaanotto
# Tuotteiden hallinta
1. Tuotteet sivulla on taulukko tuotteista, jota voidaan suodattaa.
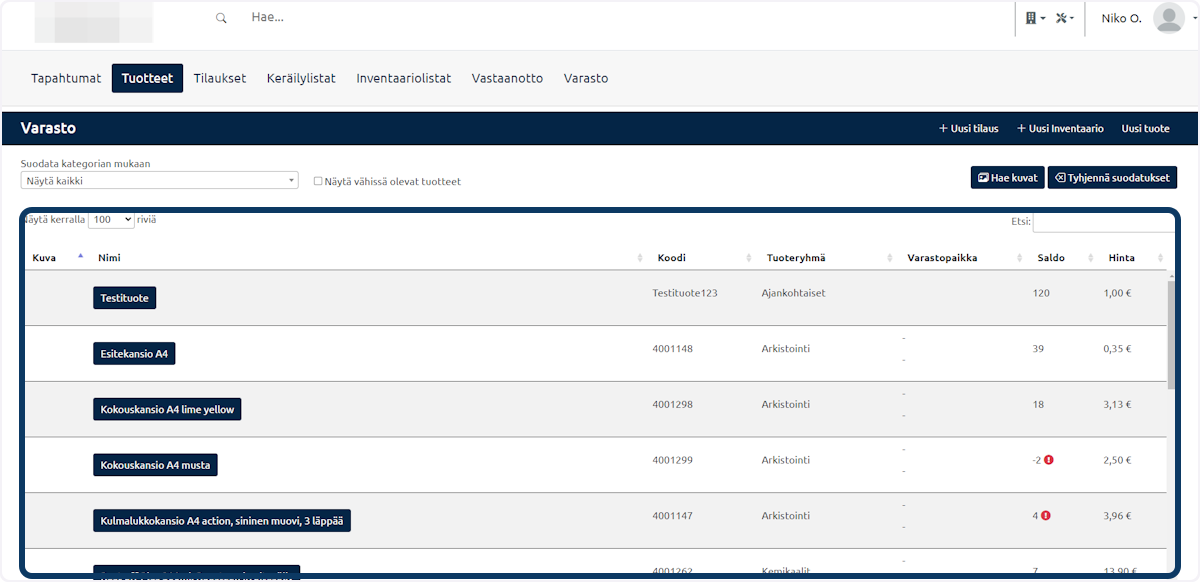
2. Hae kuvat -painikkeella voit hakea tuotteille kuvat taulukkoon.
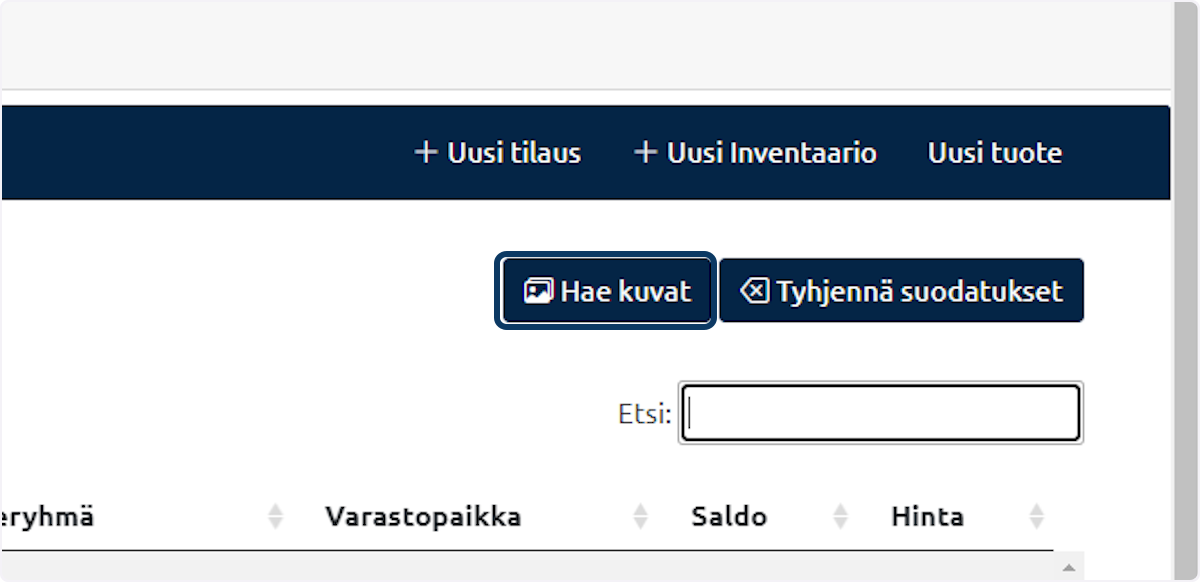
3. Kategoria suodatuksella voit suodattaa tuotteita kategorioiden perusteella.
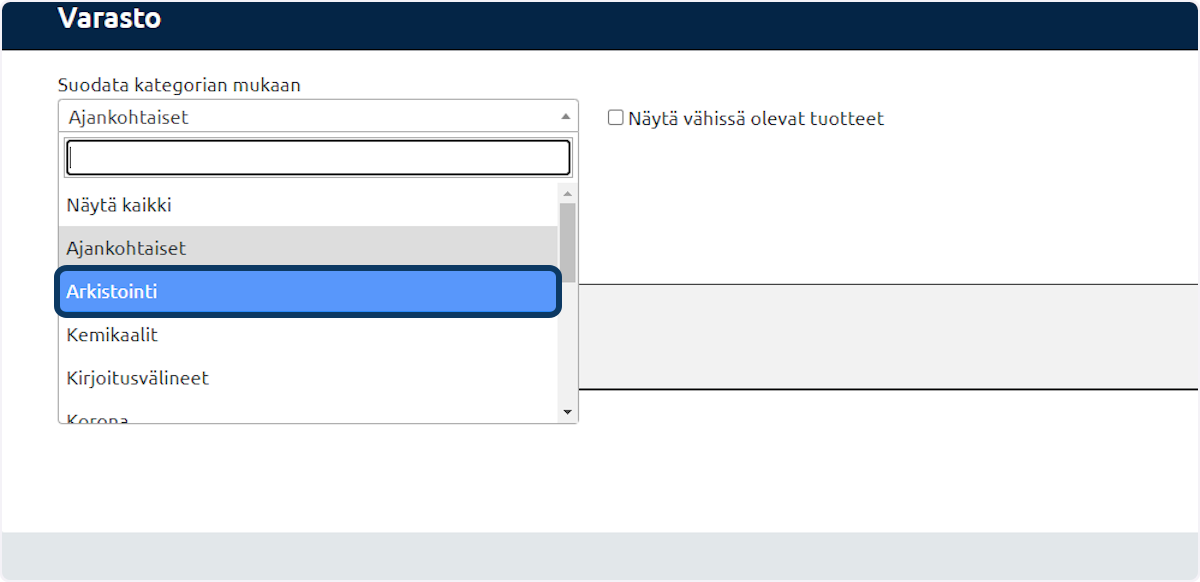
4. Näytä vähissä olevat tuotteet valinnalla voit näyttää tuotteet, joiden varastosaldo on vähissä.
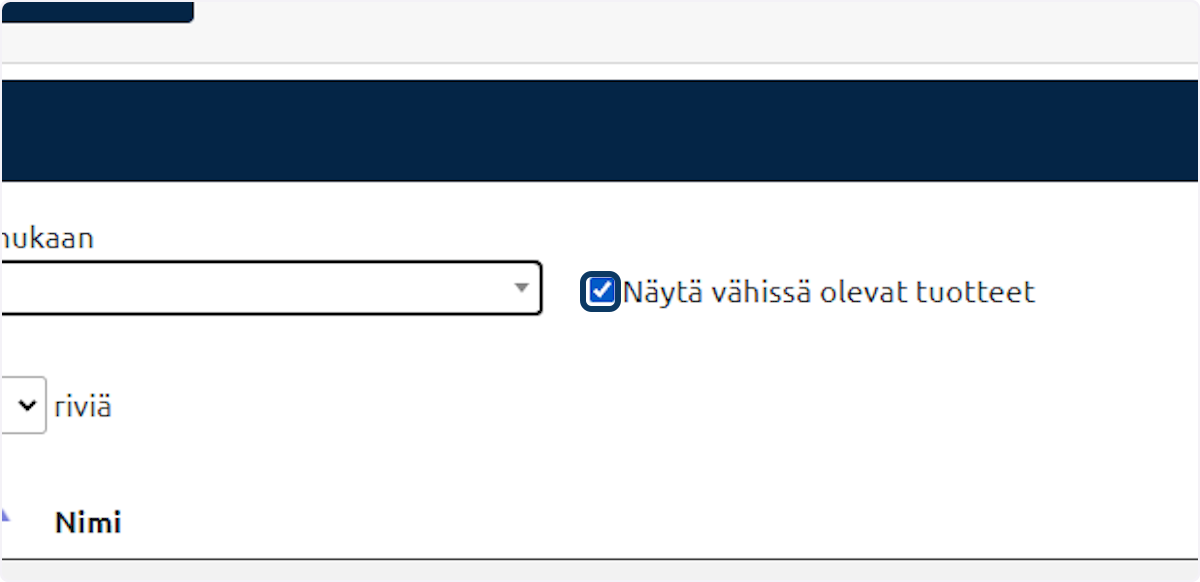
5. Etsi -hakukenttä voit hakea tuotteita taulukosta omilla hakusanoilla.
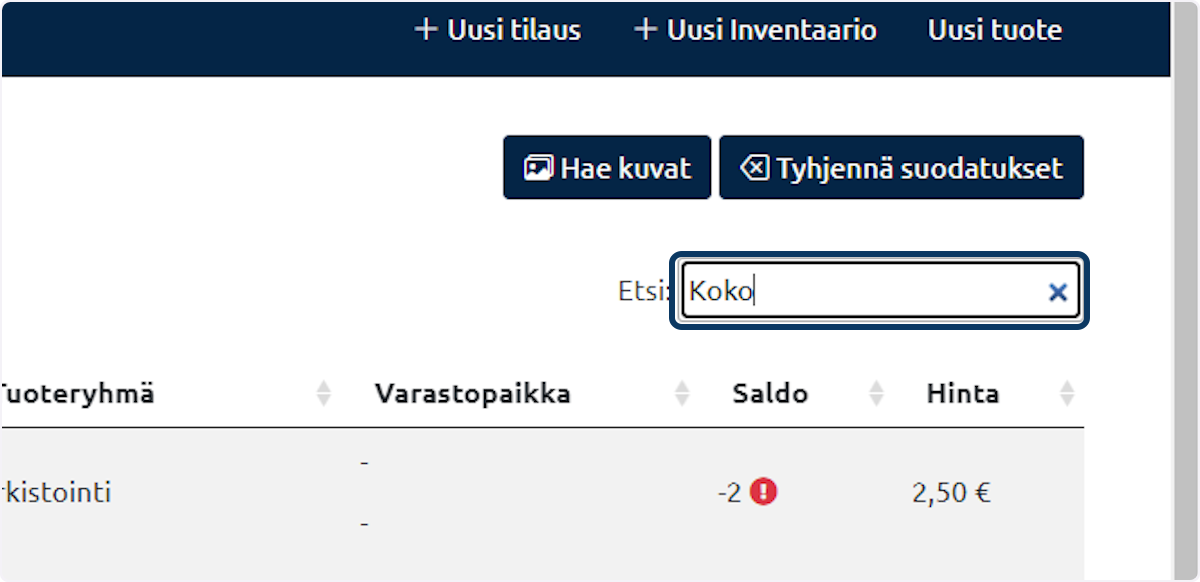
6. Tyhjennä suodatukset painikkeella voit palauttaa tuote taulukon oletus tilaan.
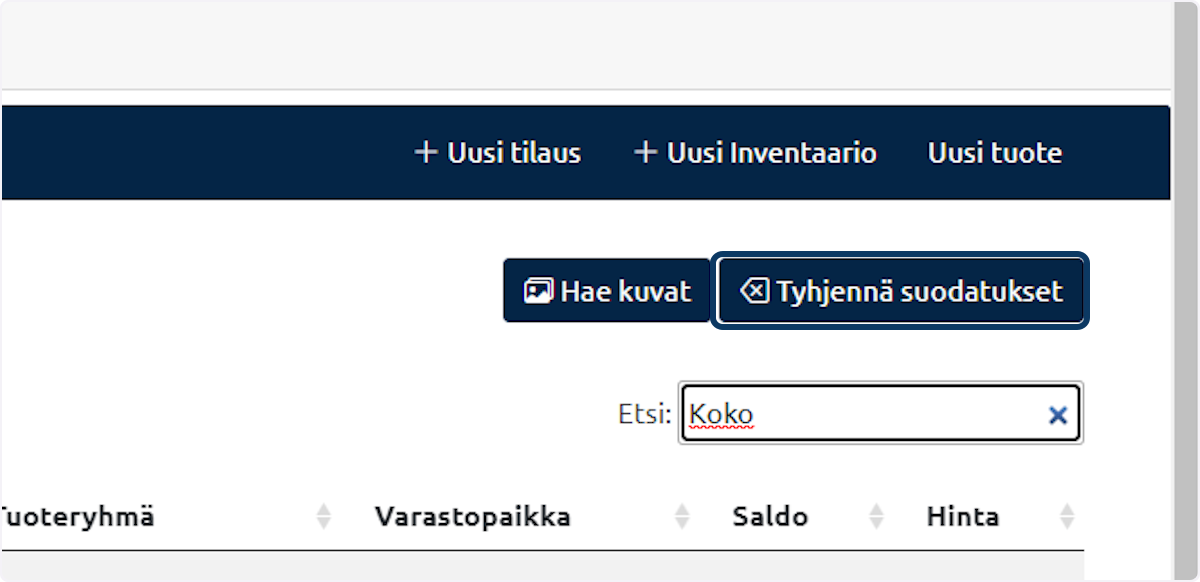
7. Painamalla tuotteen nimestä voit avata tuotteen muokkaus näkymän.
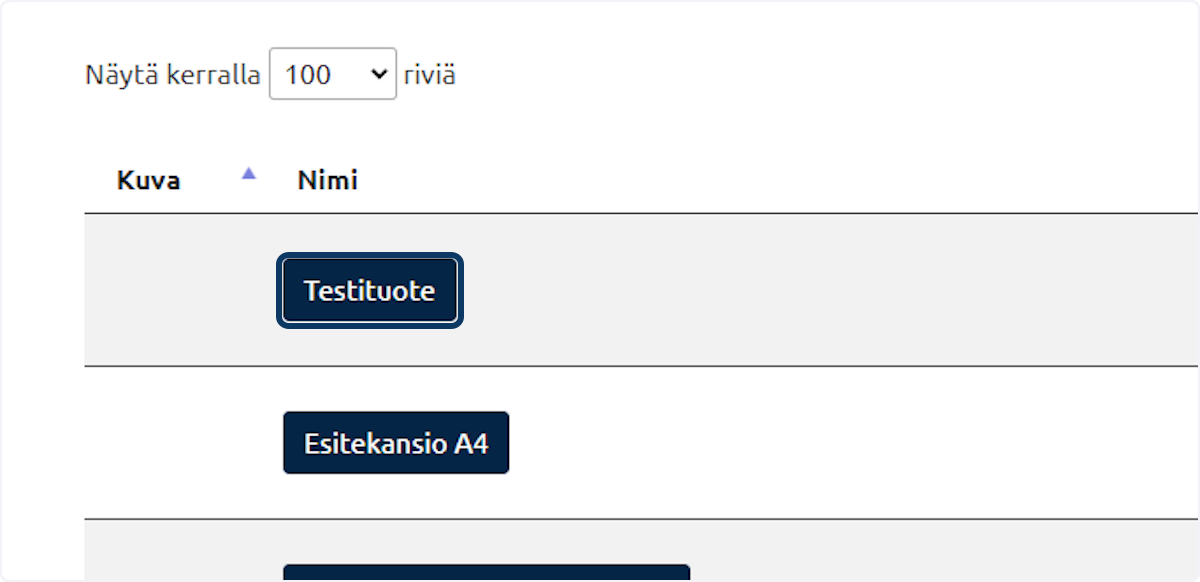
8. Täydennä tai muokkaa tuotteen tietoja.
Hinta kohtaa ei voi muokata suoraan, vaan hinta lasketaan automaattisesti kun täyttää Ostohinta ja Kateprosentti kohdat.
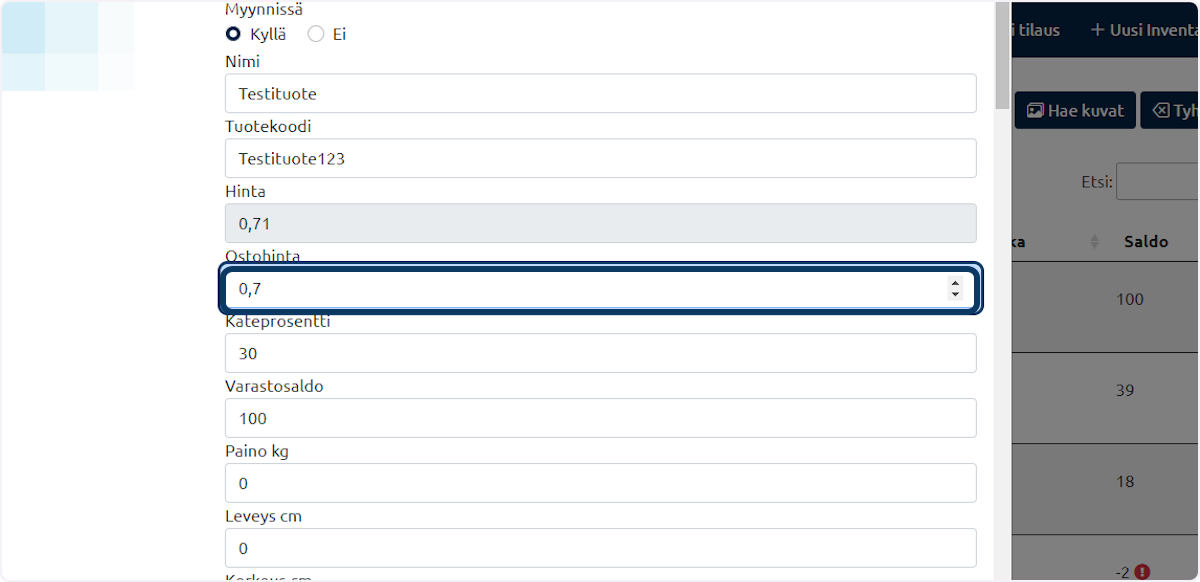
9. Tallenna -painikkeella voit tallentaa muutokset.
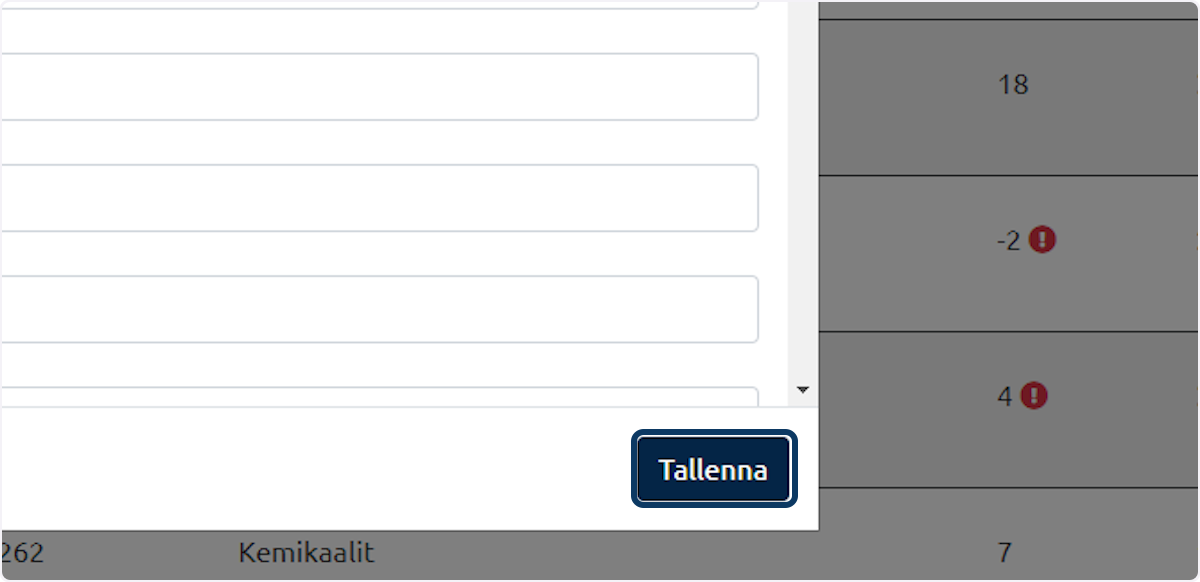
10. Tuotteen muokkaus näkymässä voit myös tarkastella tuotteen historia valitsemalla Historia välilehden.
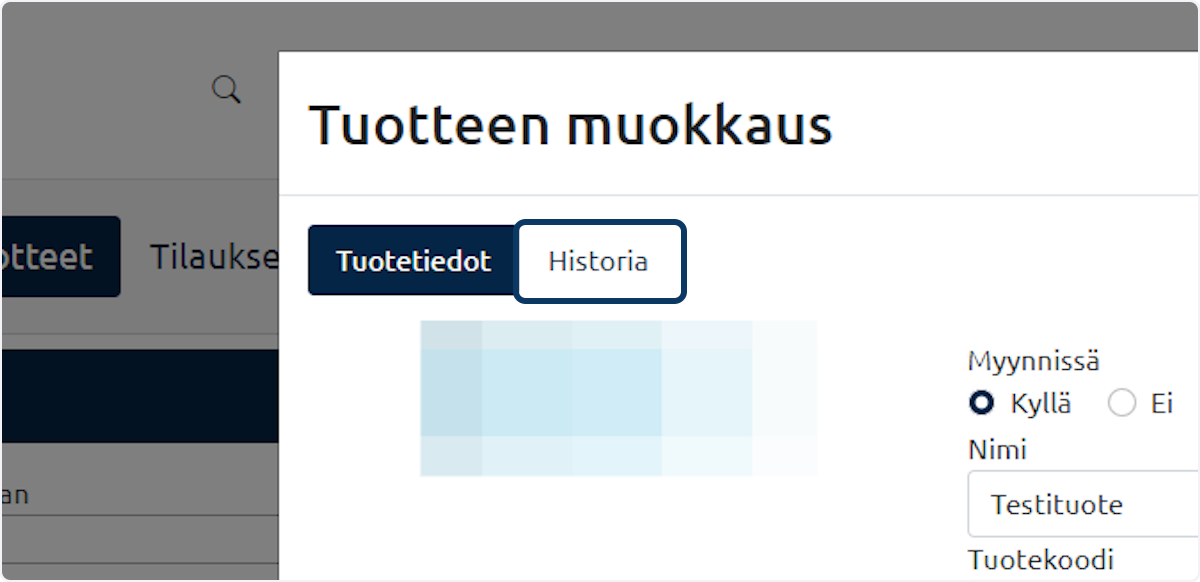
11. Täällä näet tuotteen tapahtuma historian. Painamalla tapahtumaa saat auki tarkemmat tiedot.
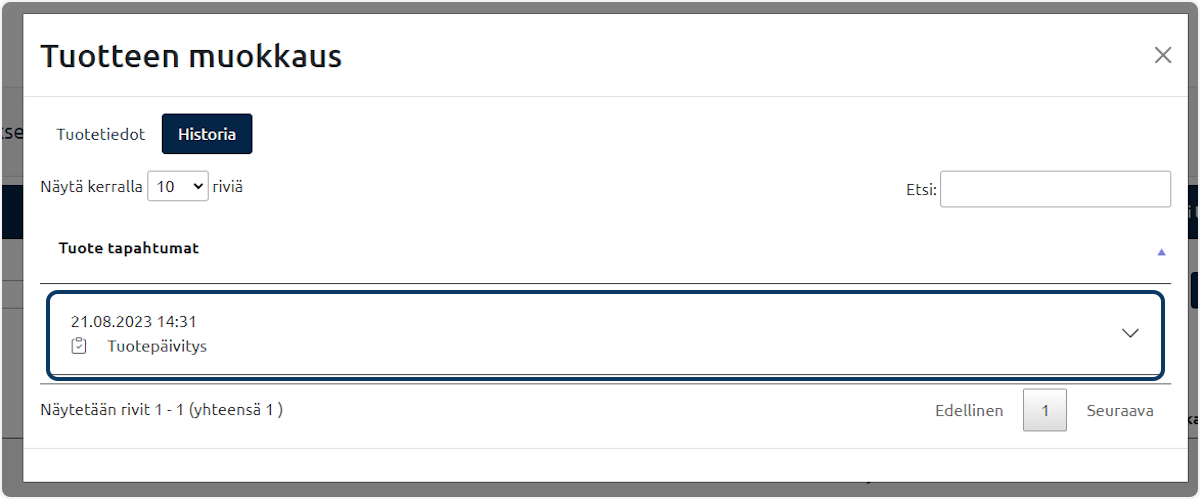
12. Täällä näet taulukossa tuotetiedon, joka on muuttunut ja sen vanhan ja uuden tiedon.
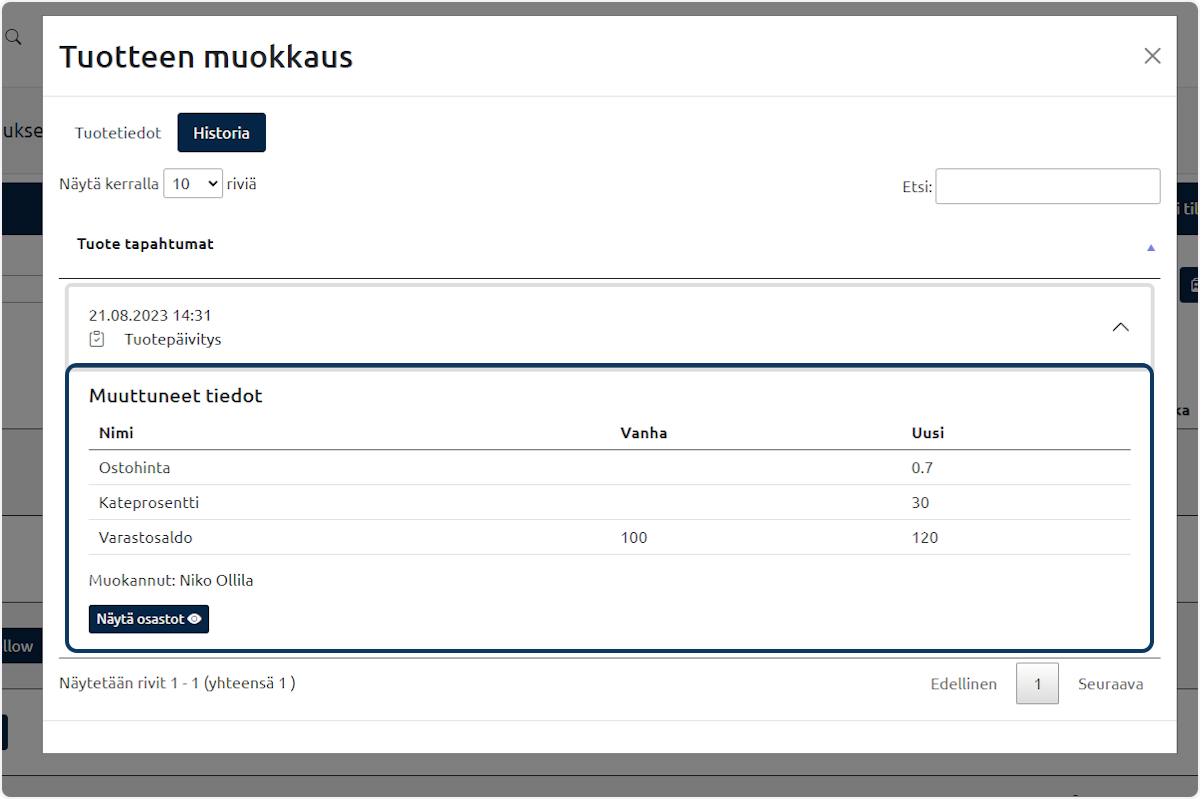
13. Painamalla Uusi tuote -painiketta, saat auki uuden tuotteen lisäys näkymän.
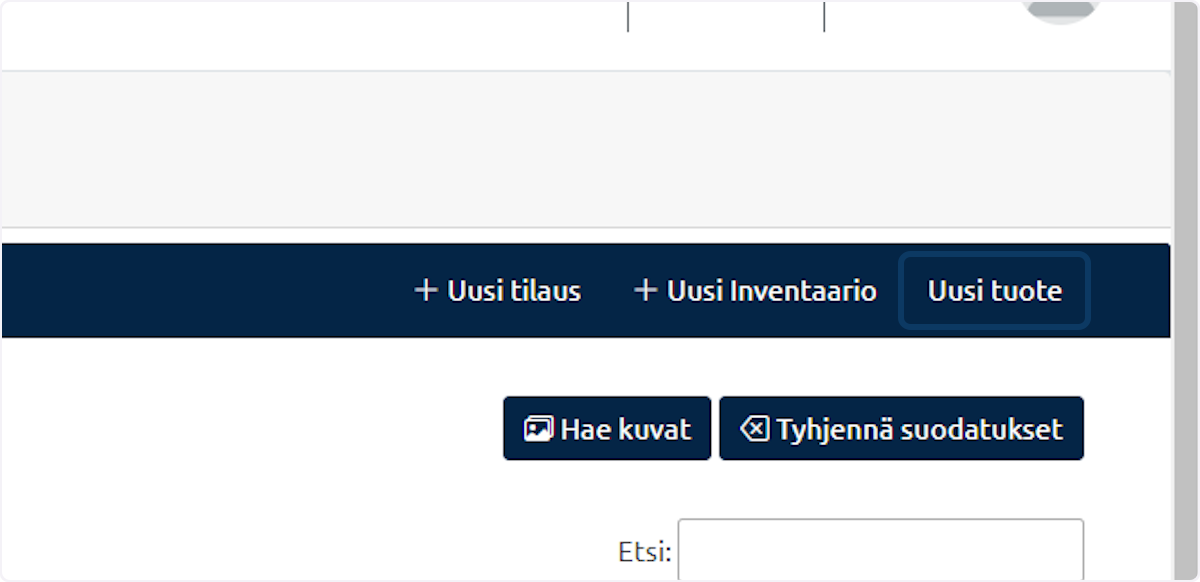
14. Täytä uuden tuotteen tiedot.
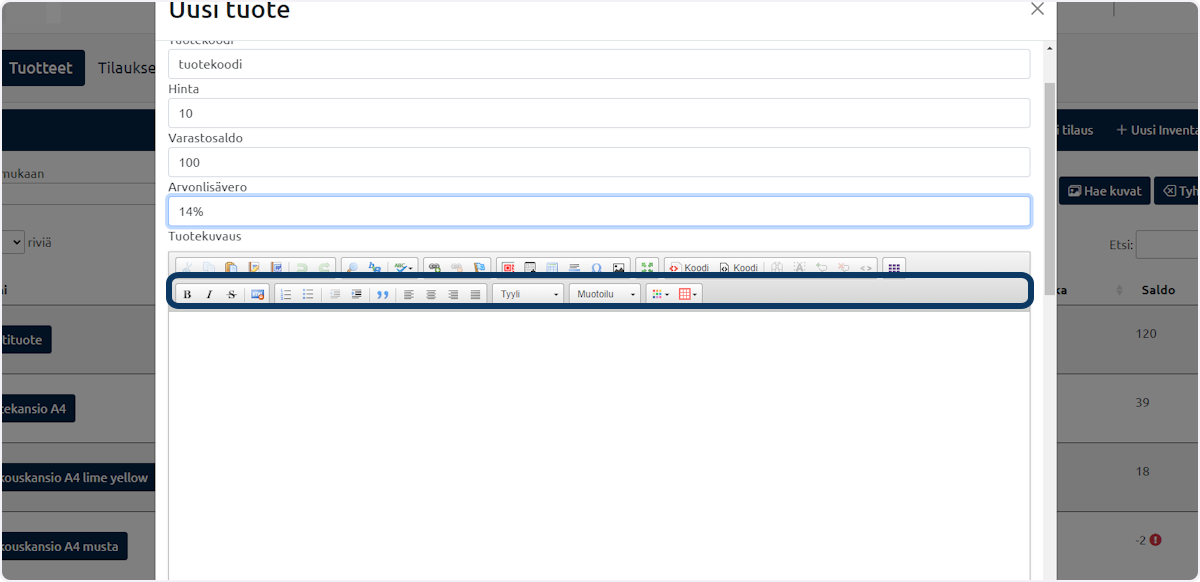
15. Tallenna tuote Tallenna uusi tuote -painikkeella
Tuotteen lisääminen tehdään loppuun Opiportalin puolella. (Tähän ohjeet Opiportalin ohjeissa)
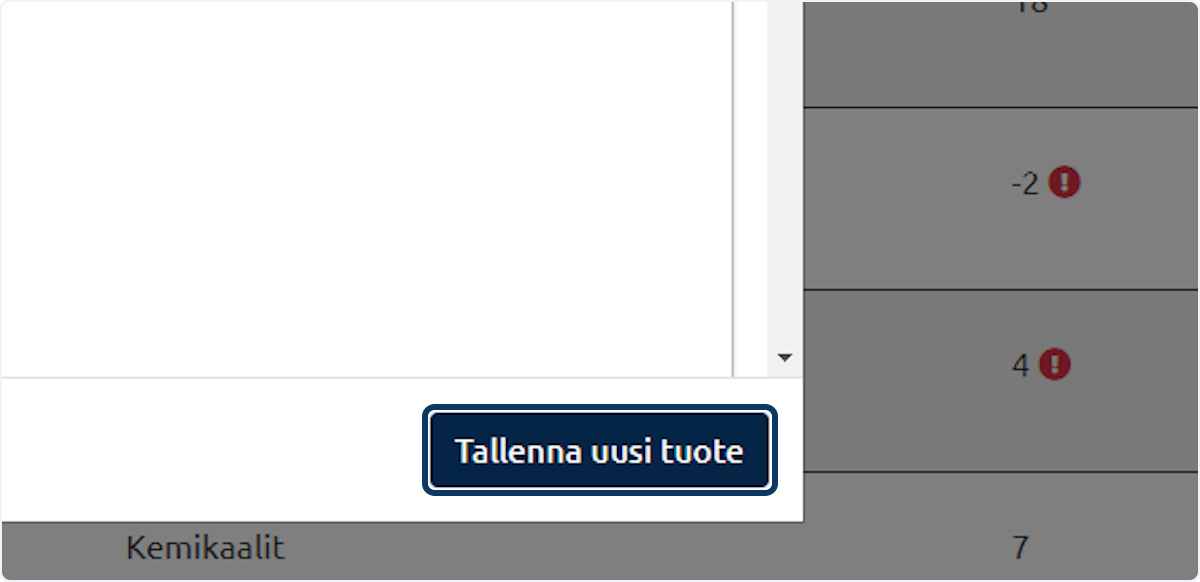
# Tilaukset
16. Uuden tilauksen voit tehdä tuotteet sivulla. Uusi tilaus -painikkeella aloitat tilauksen luonnin.
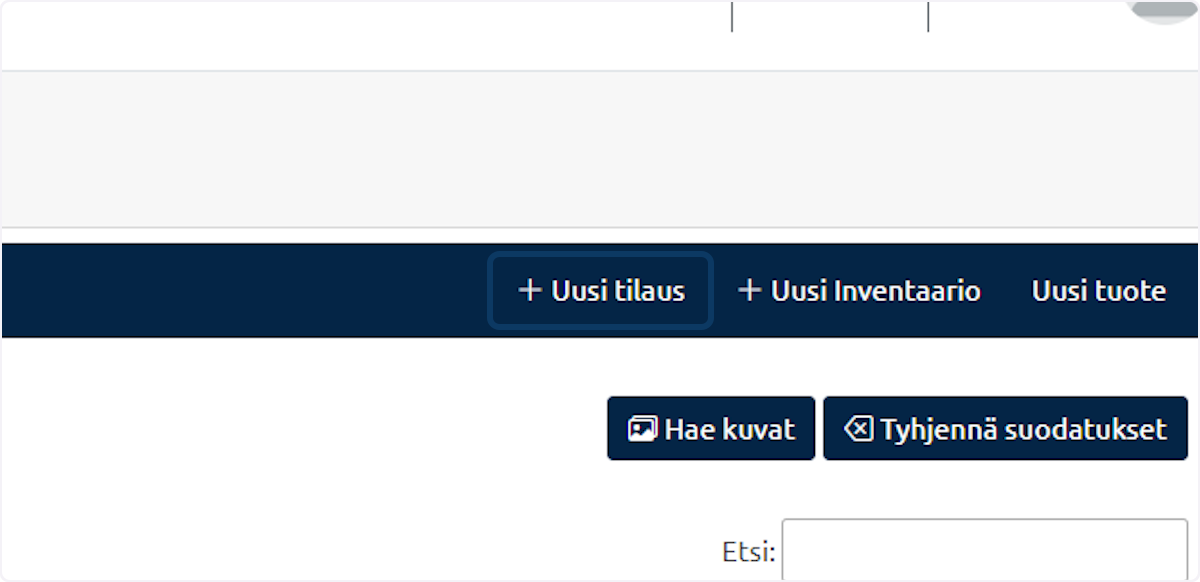
17. Paina + -painiketta lisätäksesi tuotteet ja anna niille määrä.
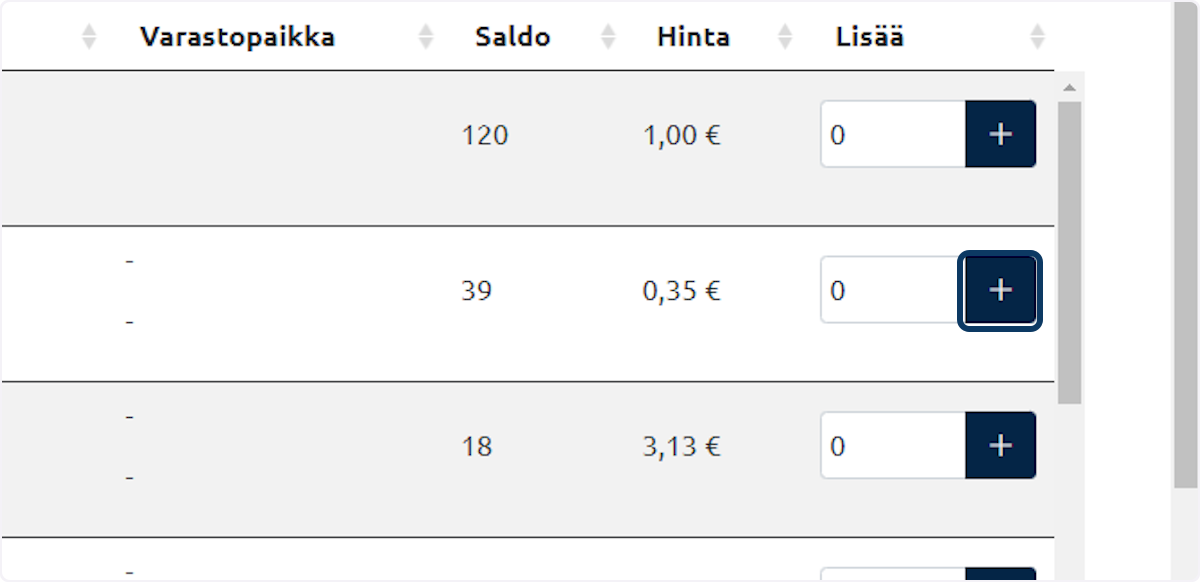
18. Vihreällä painikkeella pystyt päivittämään lisättävän määrän tarvittaessa.
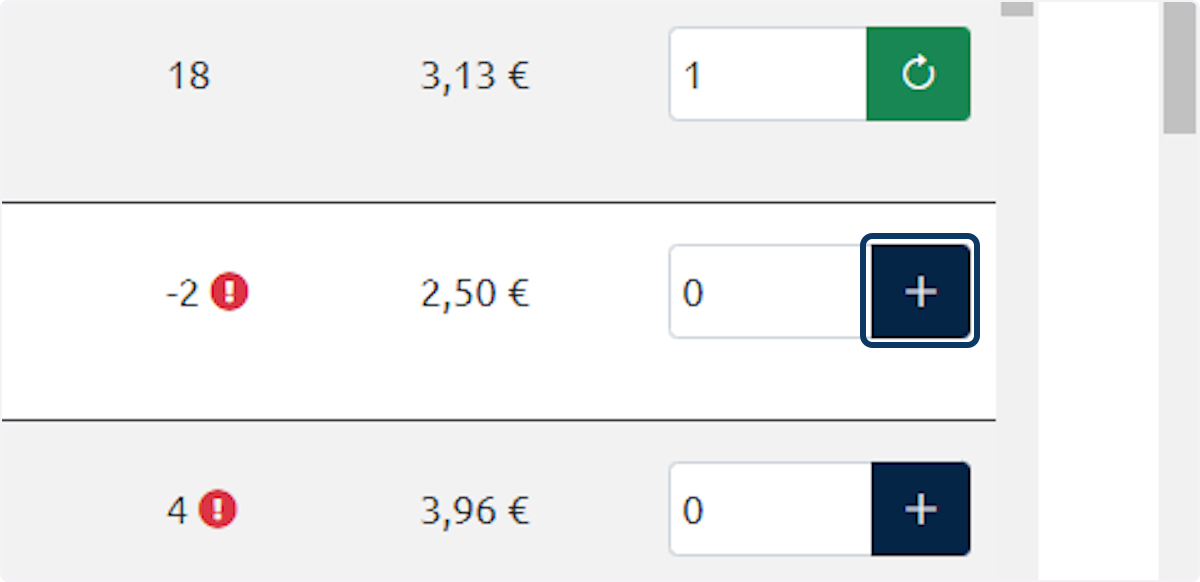
19. Kun halutut tuotteet on lisätty, niin paina Jatka tilaamaan -painiketta.
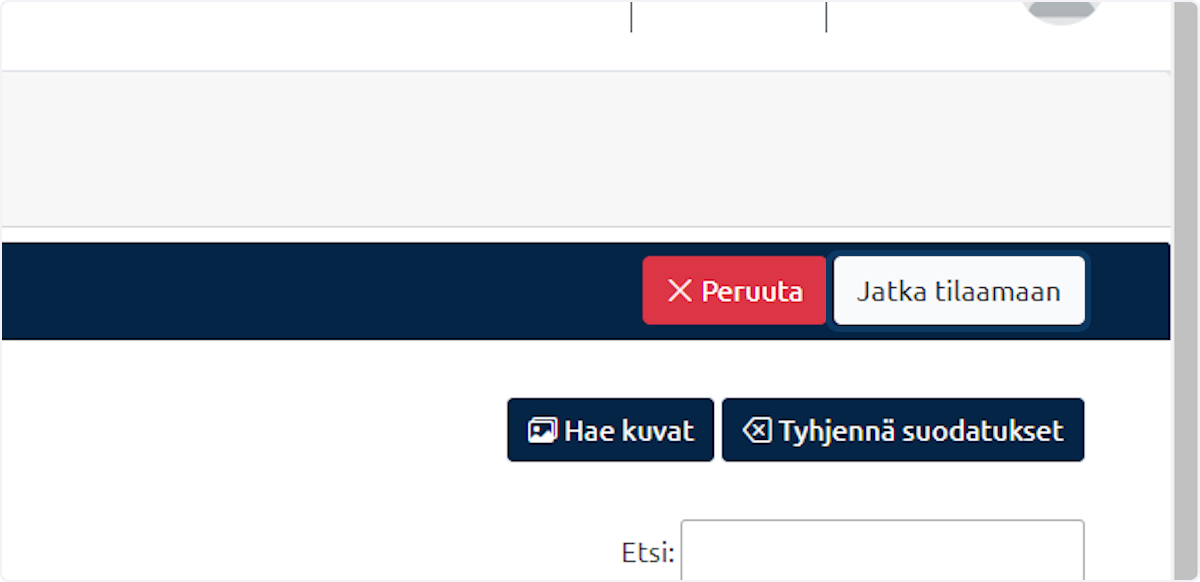
20. Täytä tilauksen tiedot
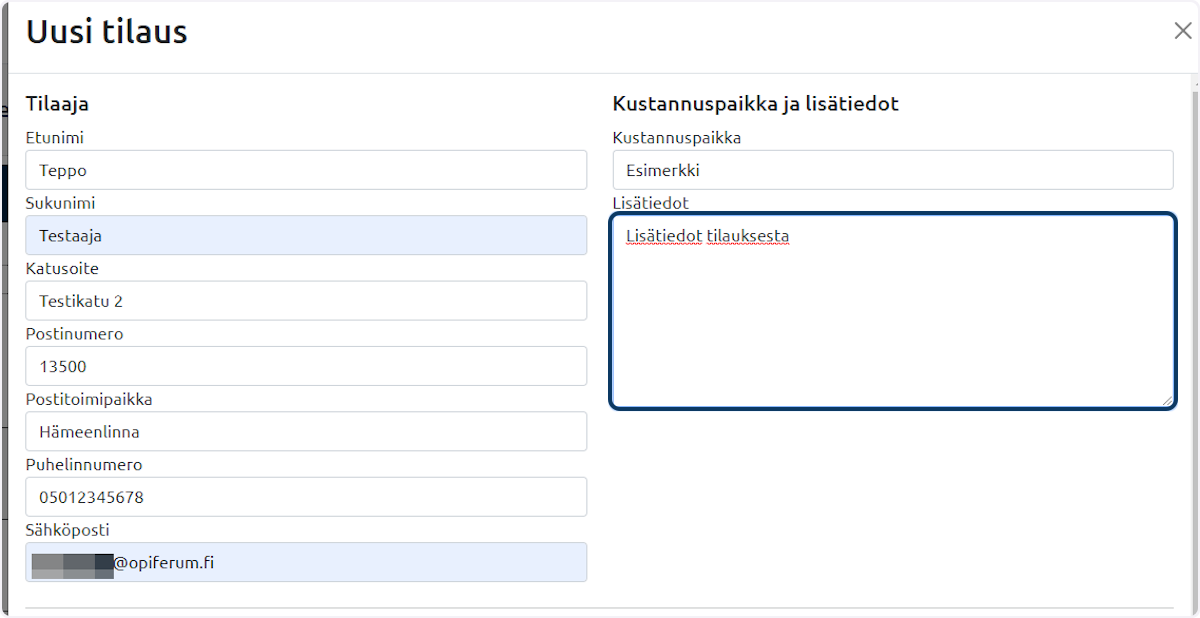
21. Alla olevasta tuote taulukosta näet tilauksen tuotteet ja määrät.
Pystyt muokkaamaan vielä määriä tuotteelle vihreiden päivitä painikkeiden avulla sekä poistamaan tuotteen tilaukselta.
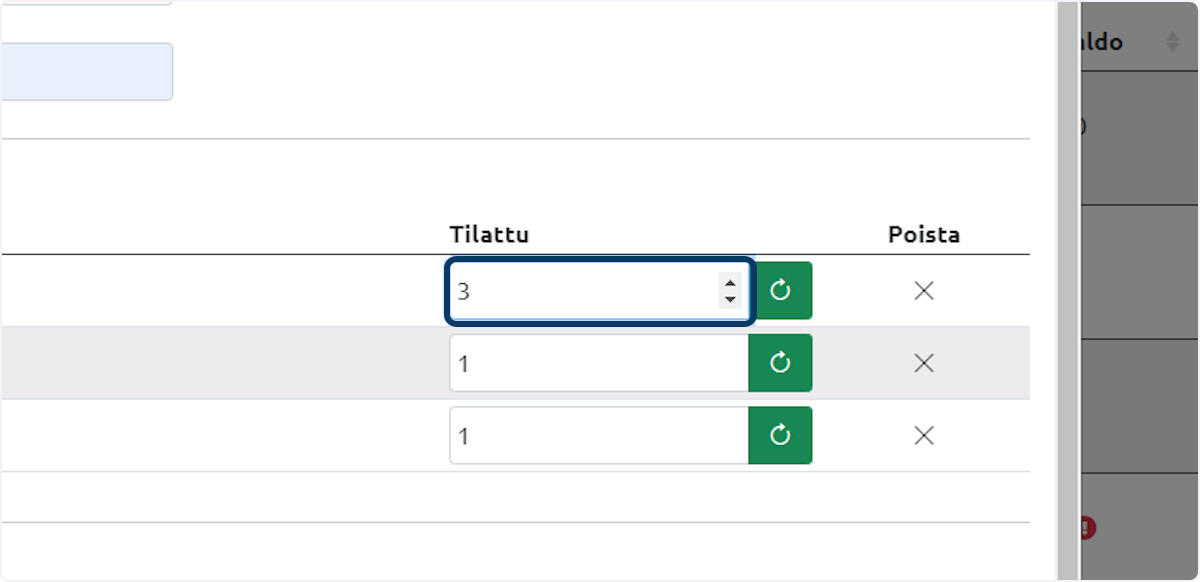
22. Lopuksi paina Muodosta tilaus -painiketta.
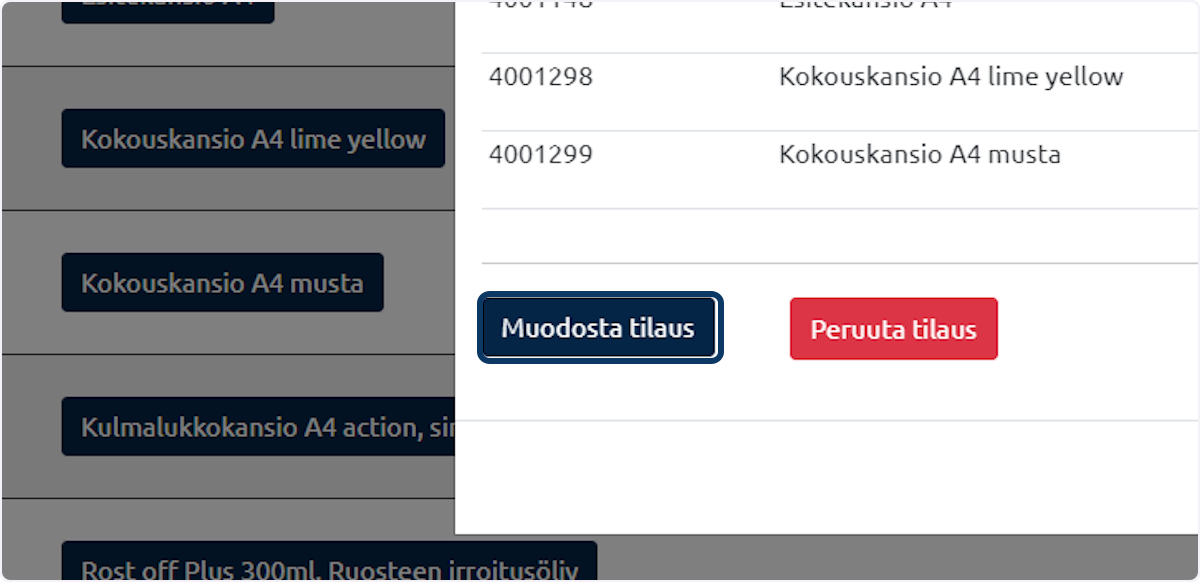
23. TIlaukset sivulla näet taulukon tilauksista, jota voidaan suodattaa.
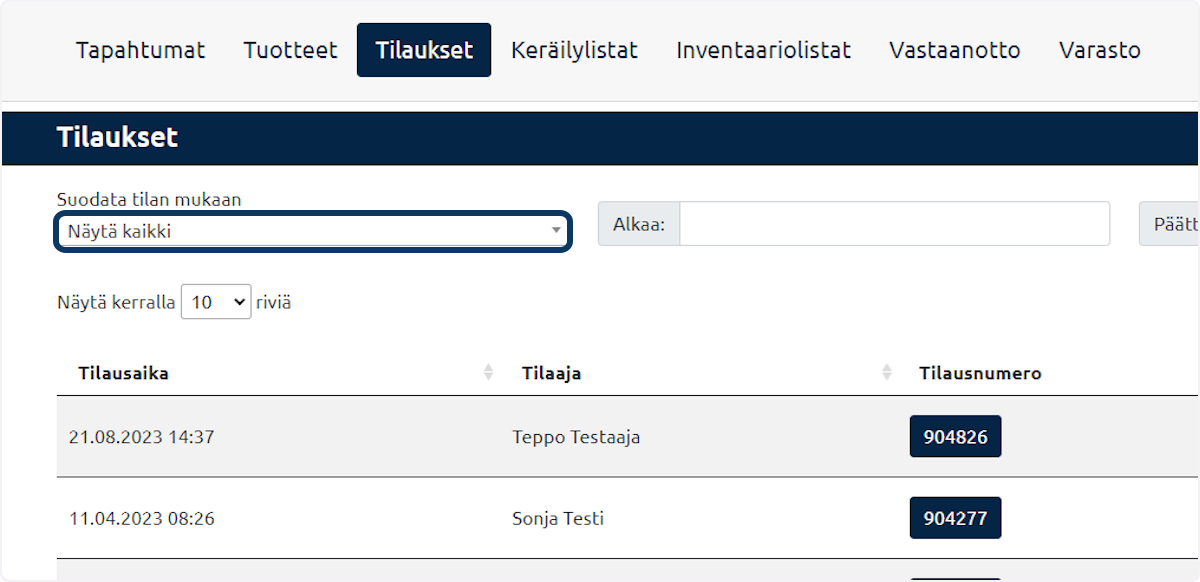
24. Suodata tilan mukaan pudotus valikolla voidaan suodattaa tilauksia, niiden tilan mukaan.
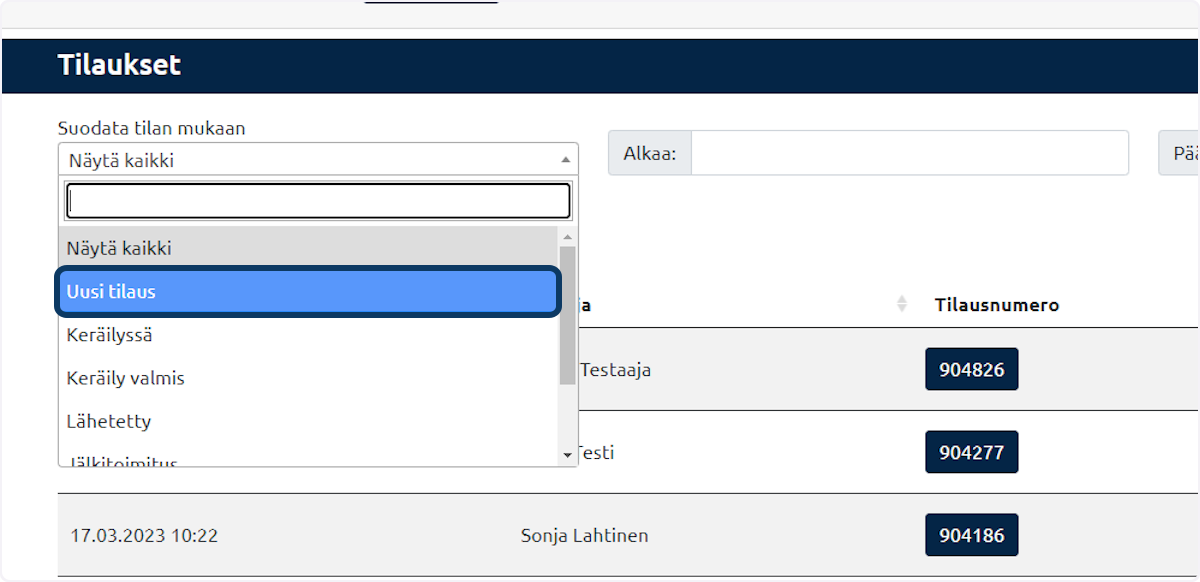
25. Tilauksia voidaan suodattaa myös aikavälin mukaan valitsemalla kalenterista alkamis- ja päättymisaika.
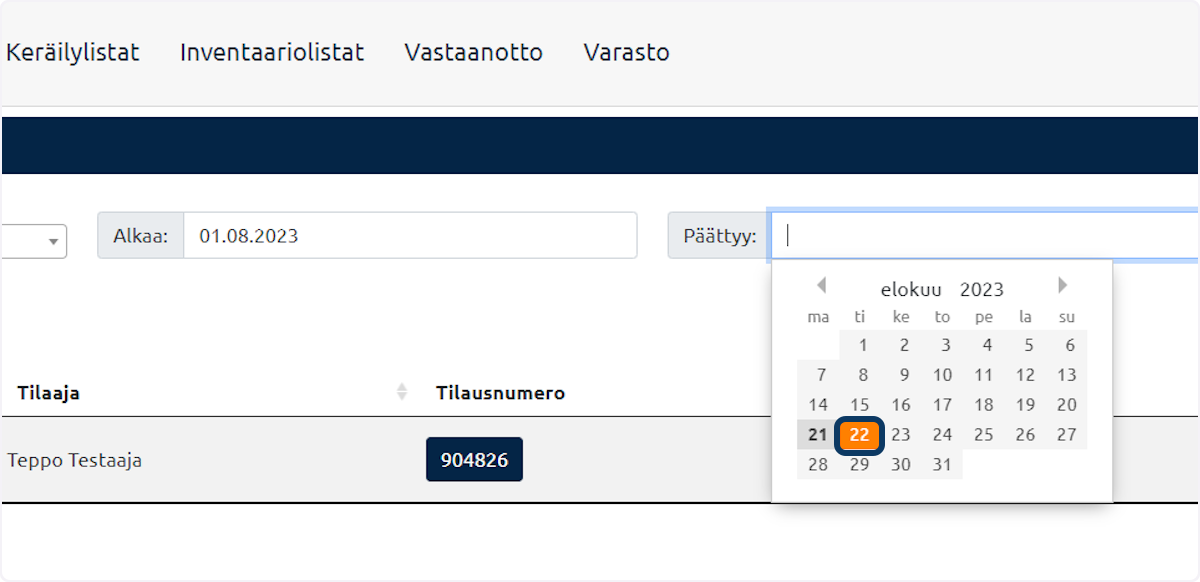
26. Etsi hakukentällä voidaan suodattaa tilaukset taulukko omilla hakusanoilla.
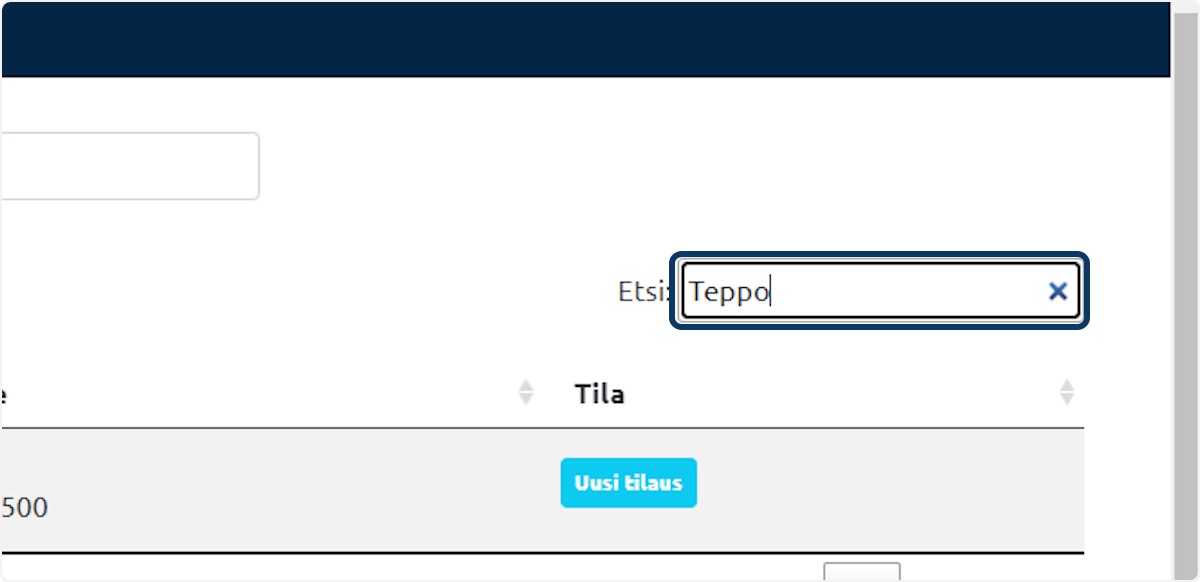
27. Painamalla tilausnumeroa saa auki tilauksen ylläpito näkymän.
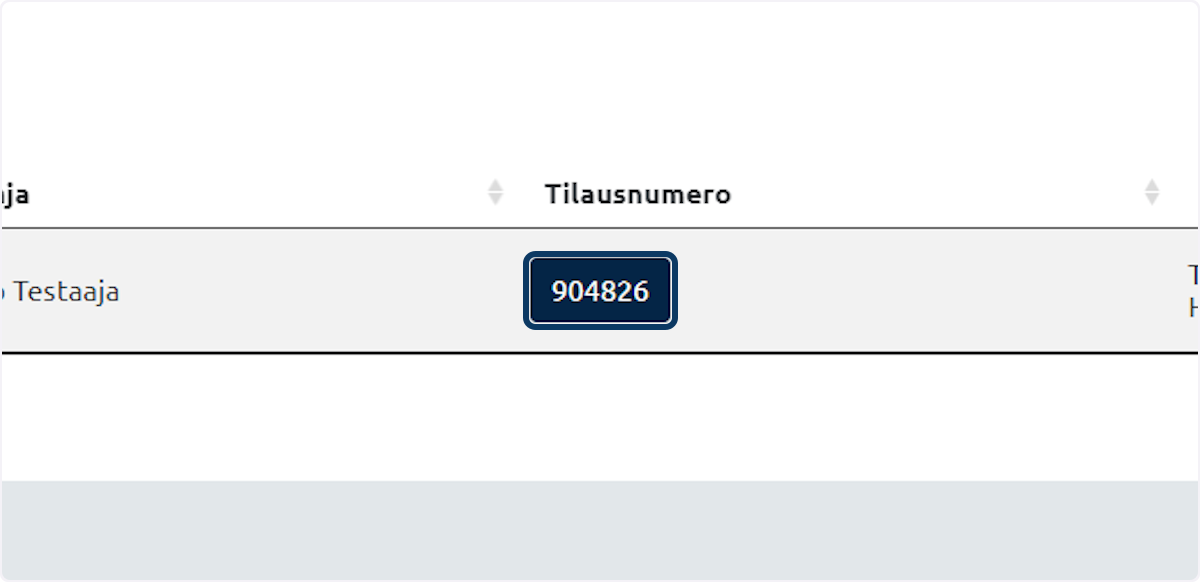
28. Muodosta keräilylista -painikkeella saat muodostettua tilauksesta keräilylistan.
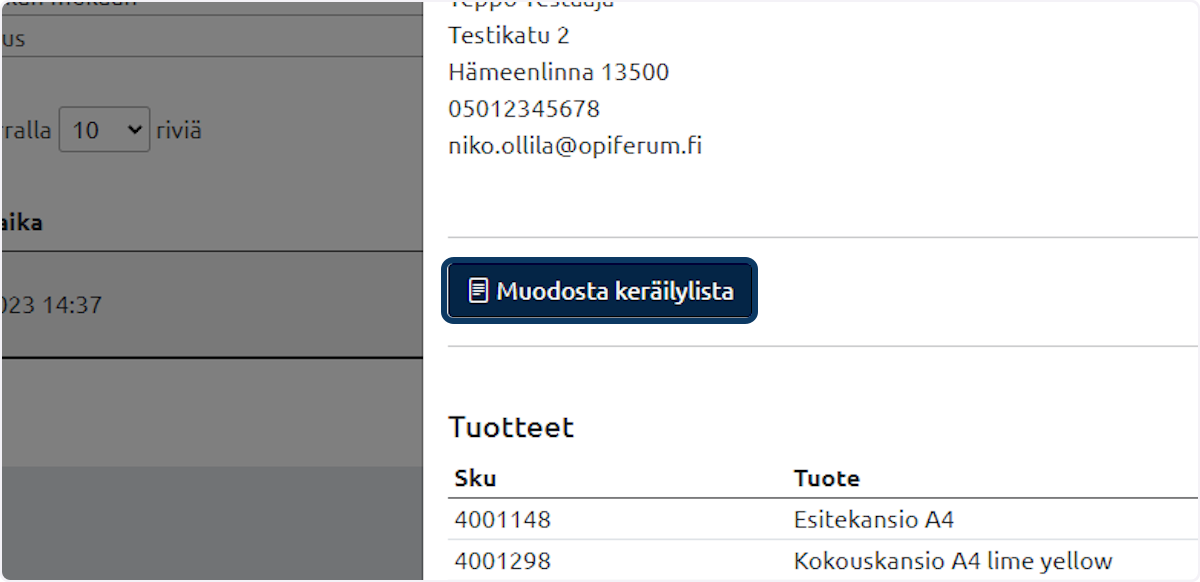
29. Tilauksen tila kohdassa pystyt päivittämään tilauksen tilaa.
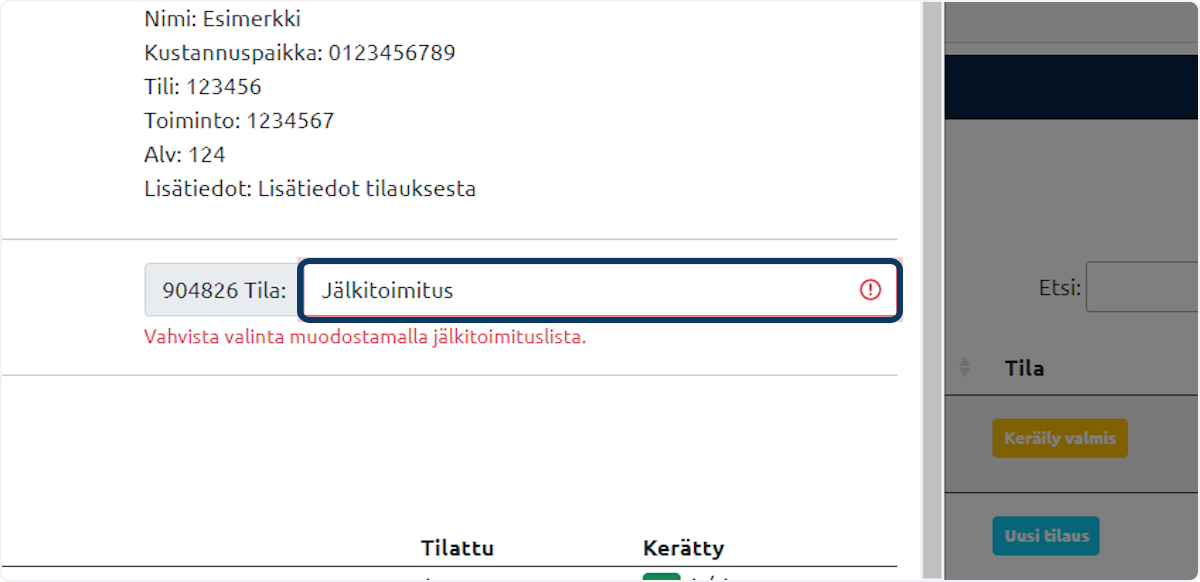
30. Jos tilauksella on jälkitoimitettavia tuotteita, niin valitse tilauksen tilaksi jälkitoimitus ja paina Muodosta jälkitoimituslista -painiketta.
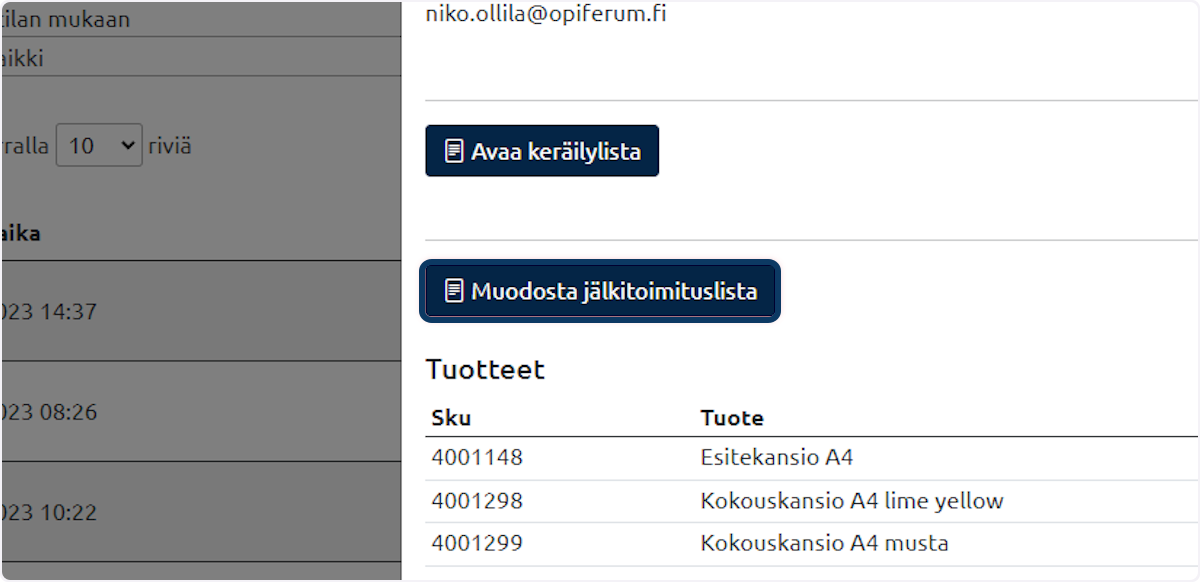
31. Jos vaihdettu tilá on joku muu kuin Jälkitoimitus, niin muista painaa vielä Päivitä -paininketta.
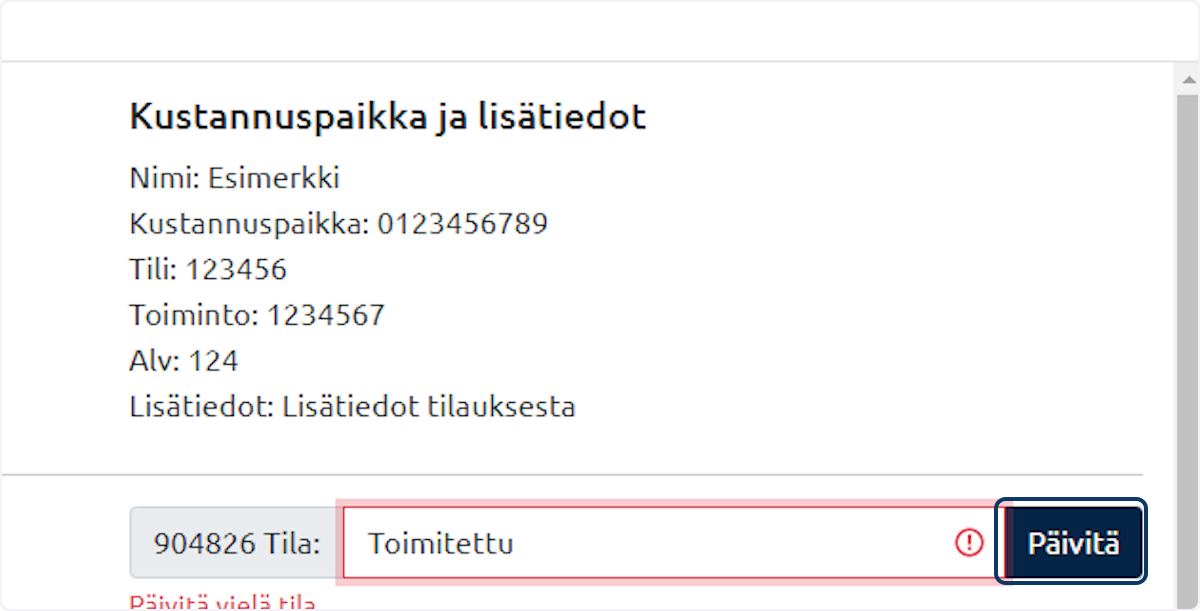
32. Jälkitoimituksella on oma tilansa, jota muokataan päätoimituksen kautta samalla tapaa kun päätoimituksen tilaa.
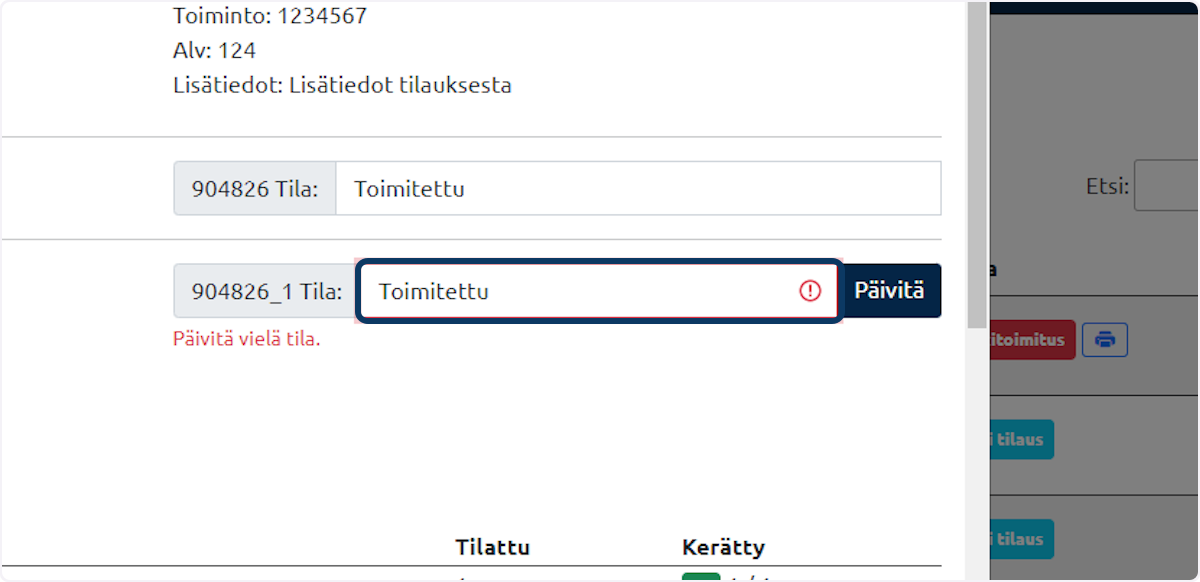
33. Tilausnäkymässä voit myös avata tilauksen tai jälkitoimituksen keräilylistan painamalla Avaa keräilylista tai Avaa jälkitoimitus -painiketta.
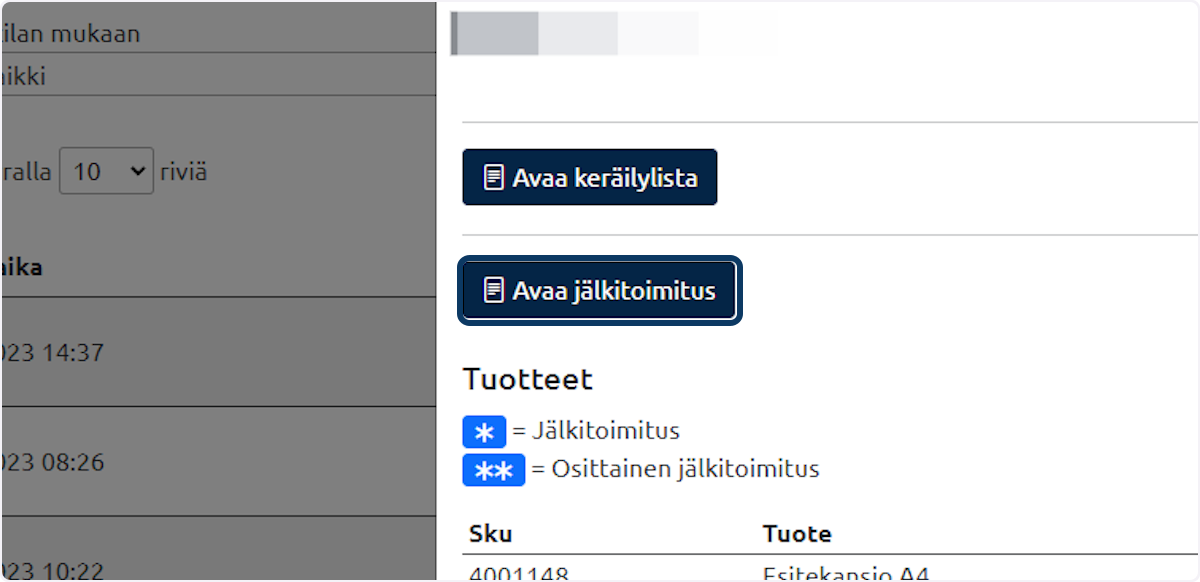
# Keräilylistat
34. Keräilylistojen näkymällä on samat suodatus mahdollisuudet kuin tilauksilla (Katso kohta tilaukset)
35. Keräilylistan saat avattua painamalla tilausnumeroa.
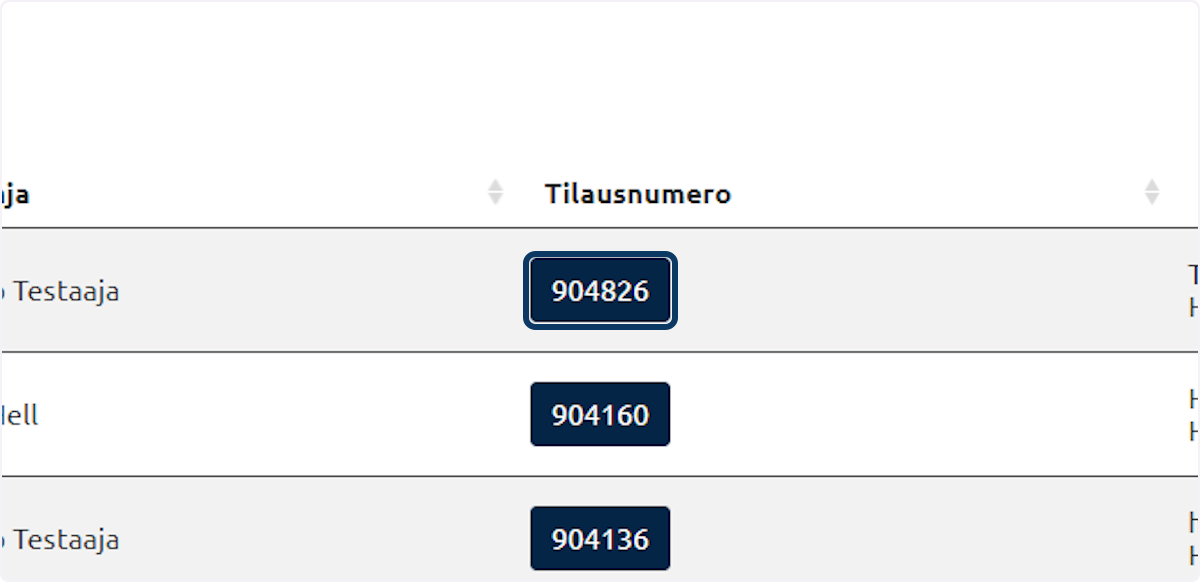
36. Keräilylistan tulostus näkymän saat avattua Keräilylista -painikkeella ja kun keräily on valmis tilassa saat Pakkauslistan tulostus näkymän avattua Pakkauslista -painikkeella.
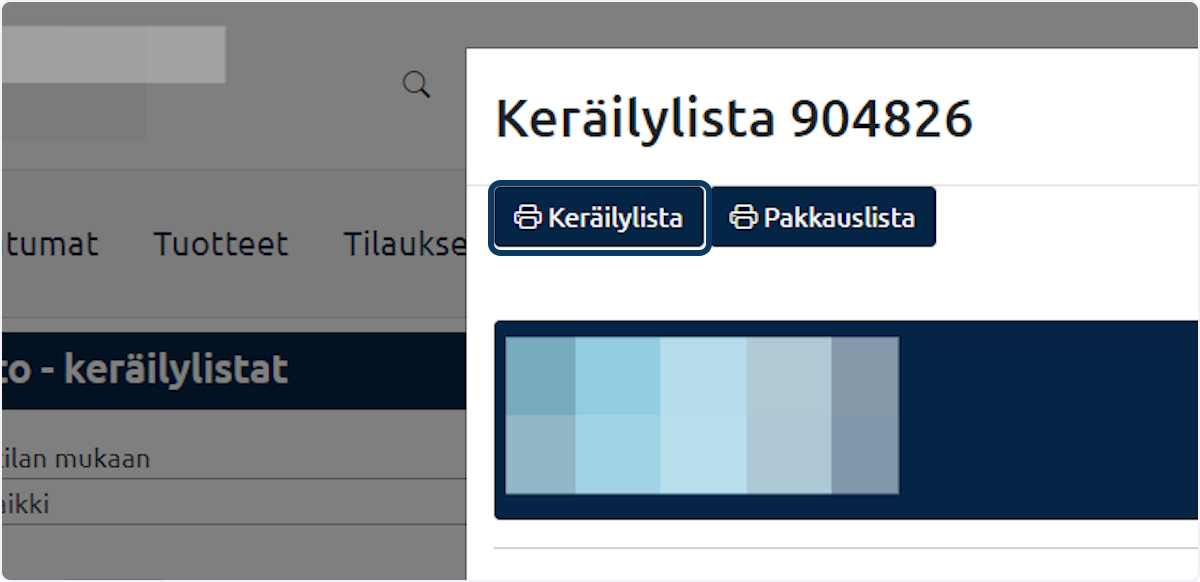
37. Tulostus näkymässä paina Tulostus painiketta ja tulosta lista.
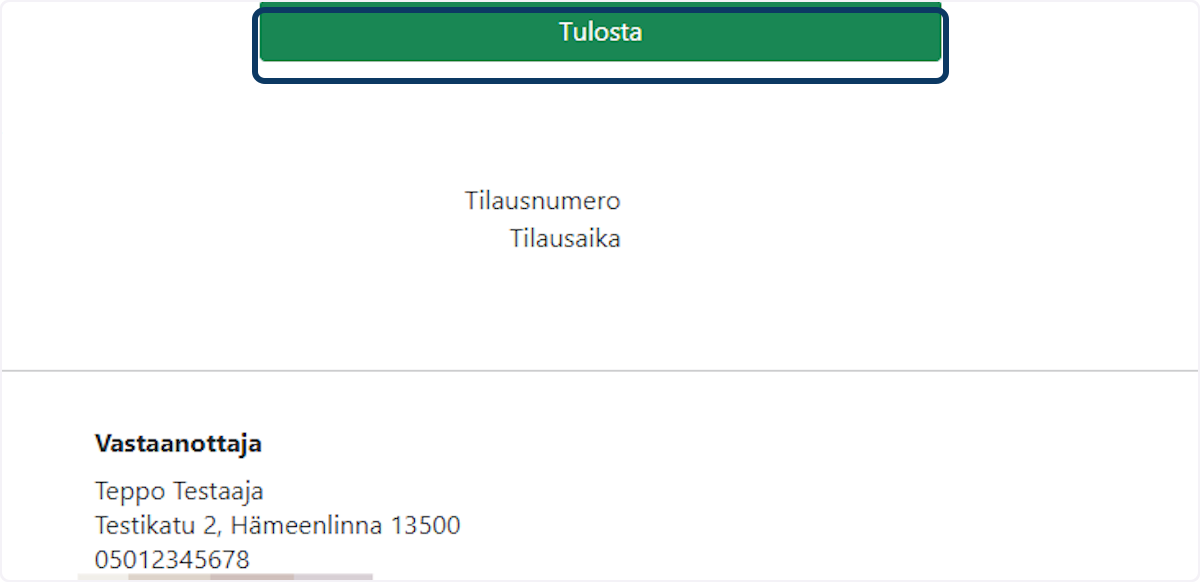
38. Kun keräily on valmis, niin vaihda Tila pudotusvalikosta Keräily valmis
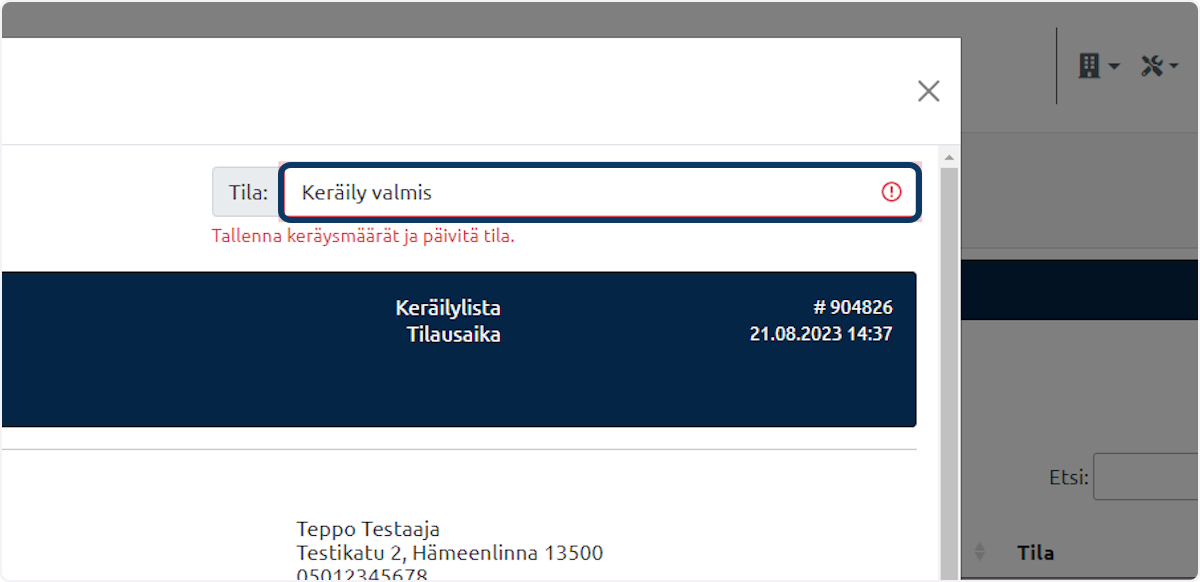
39. Merkitse kerätty määrät ja paina jokaisen rivin kohdalla tallenna.
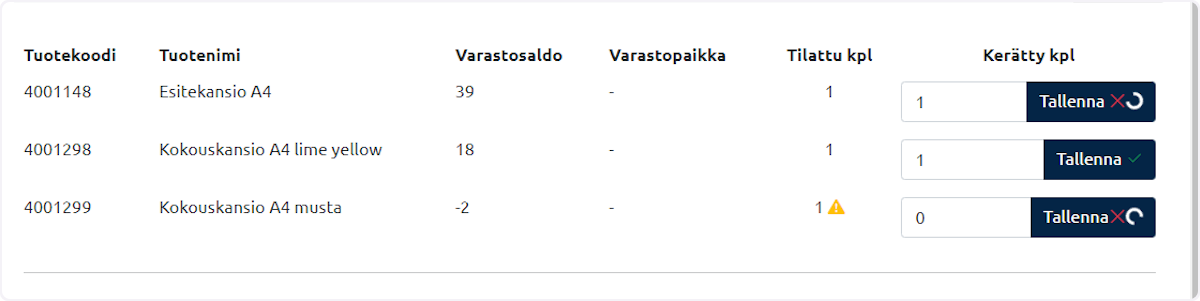
40. Kun kaikki kerätty määrät on tallennettu, niin voidaan tila päivittää Päivitä tila -painikkeella.
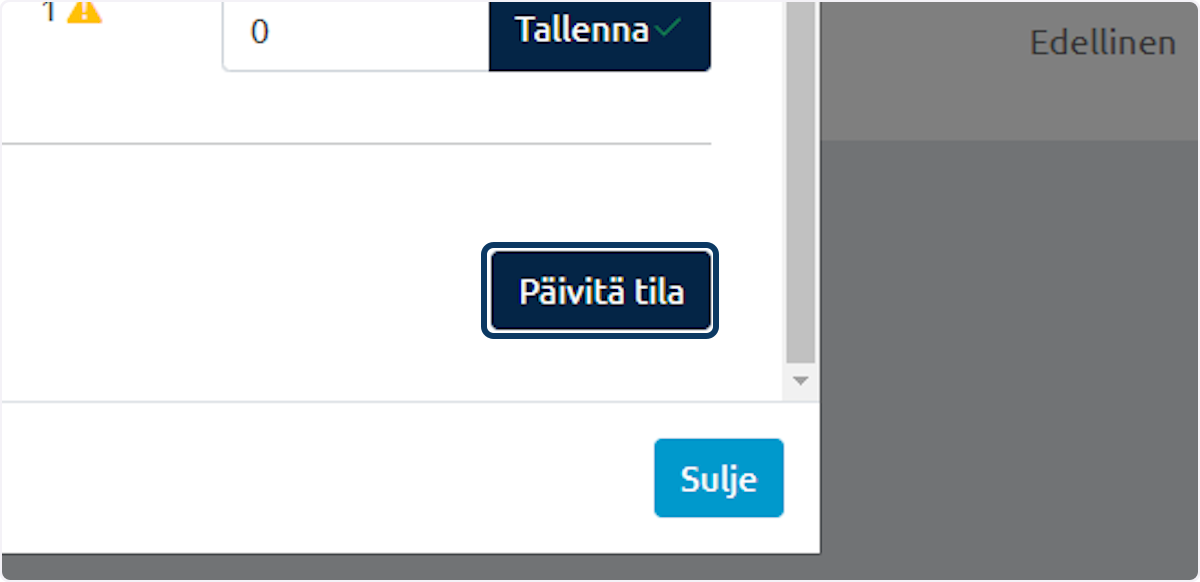
41. Kun tila on päivitetty, niin pudotusvalikon reunat muuttuvat vihreiksi ja Päivitys onninstunut teksti tulee sen alle.
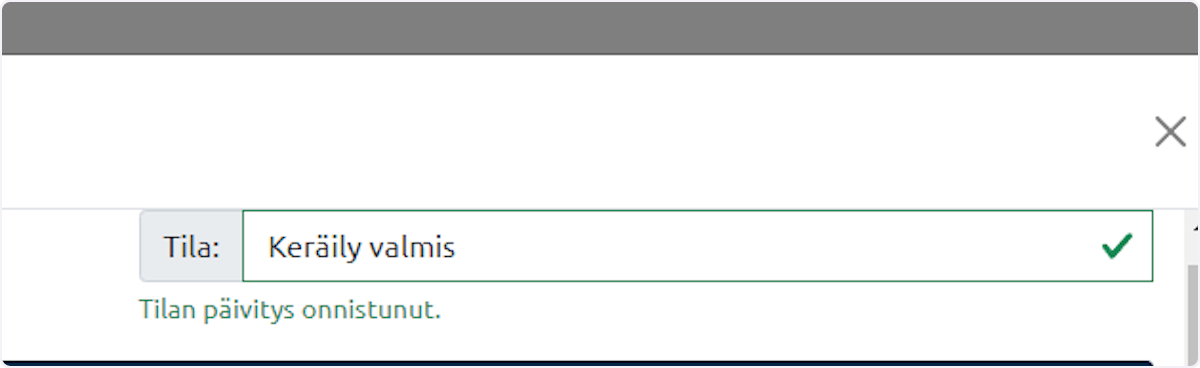
42. Tilauksen lisätiedoja voit muokata keräilylistalla lisätiedot kenttään ja painaa sen jälkeen Tallenna -painiketta.

43. Jälkitilaukset näkyvät taulukossa, niin että siinä on alkuperäinen tilausnumero ja _1 sen perässä.
Jälkitoimituksen keräily tapahtuu samalla tapaa kuin normaalin keräilylistan.
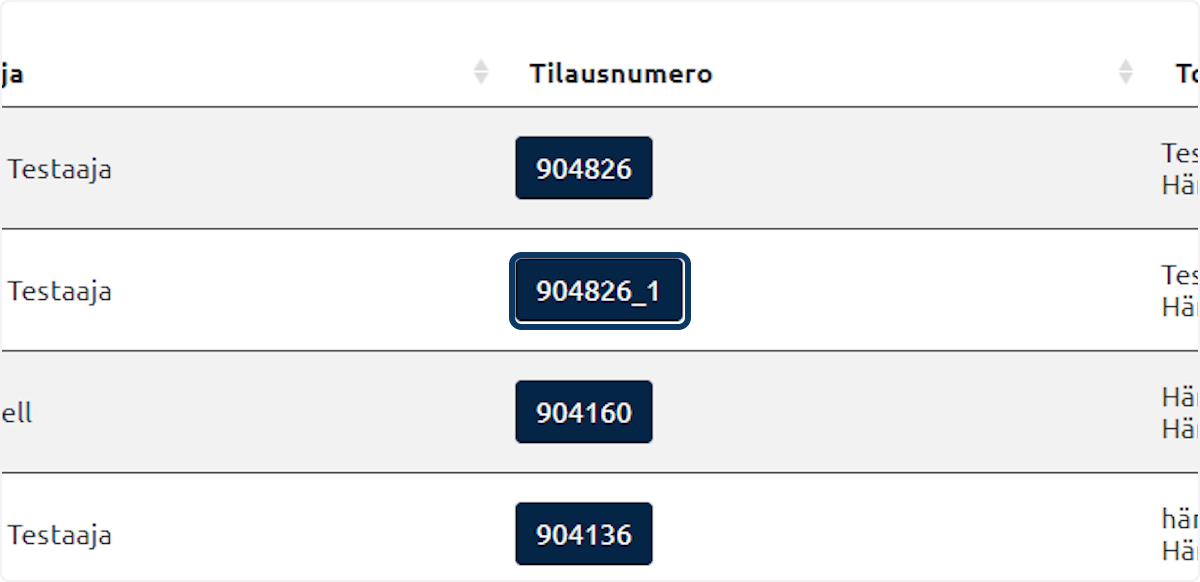
# Inventaariolistat
44. Uuden inventaariolistan voit luoda tuotteet sivulla painamalla Uusi inventaario -painiketta.
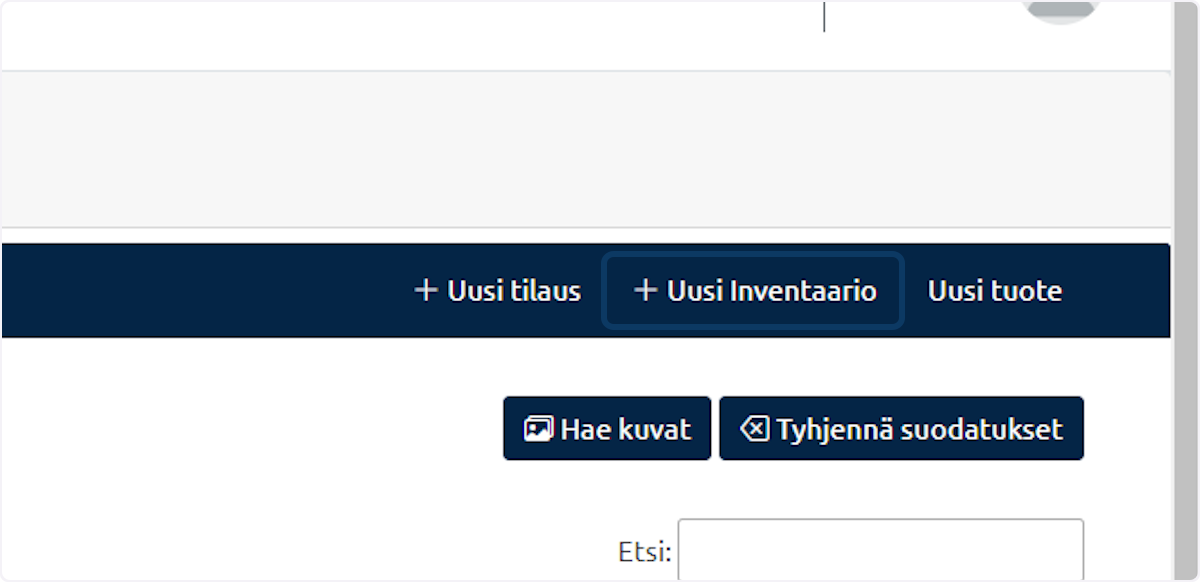
45. Valitse tuotteita inventaarioon tuote taulukon lisää sarakkeen + painikkeella.
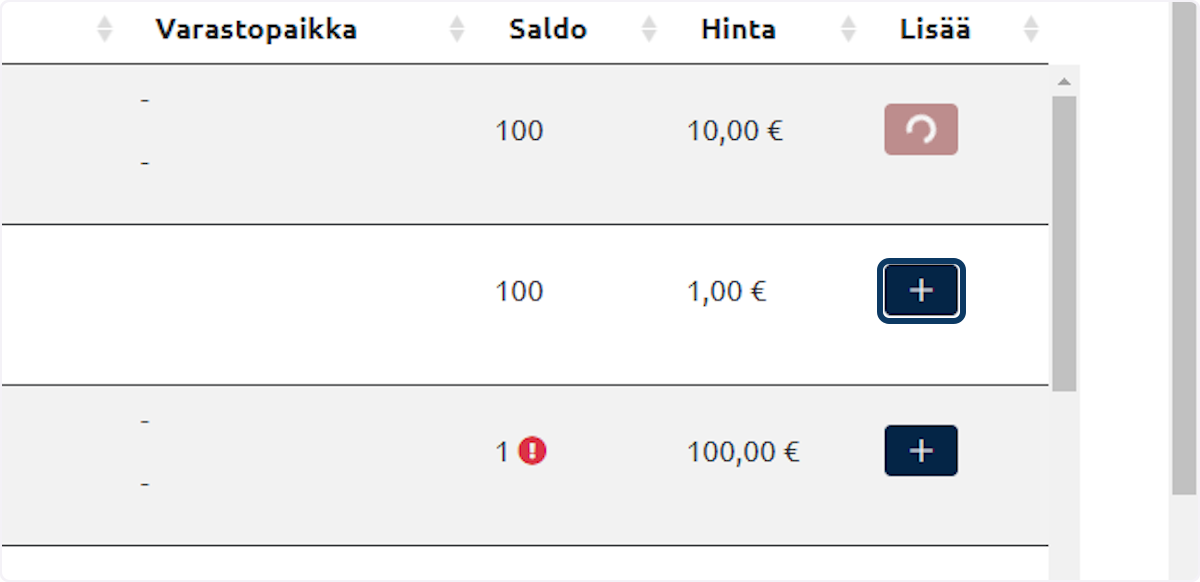
46. Kun halutut tuotteet on valittu, niin paina Jatka inventaarioon -painiketta.
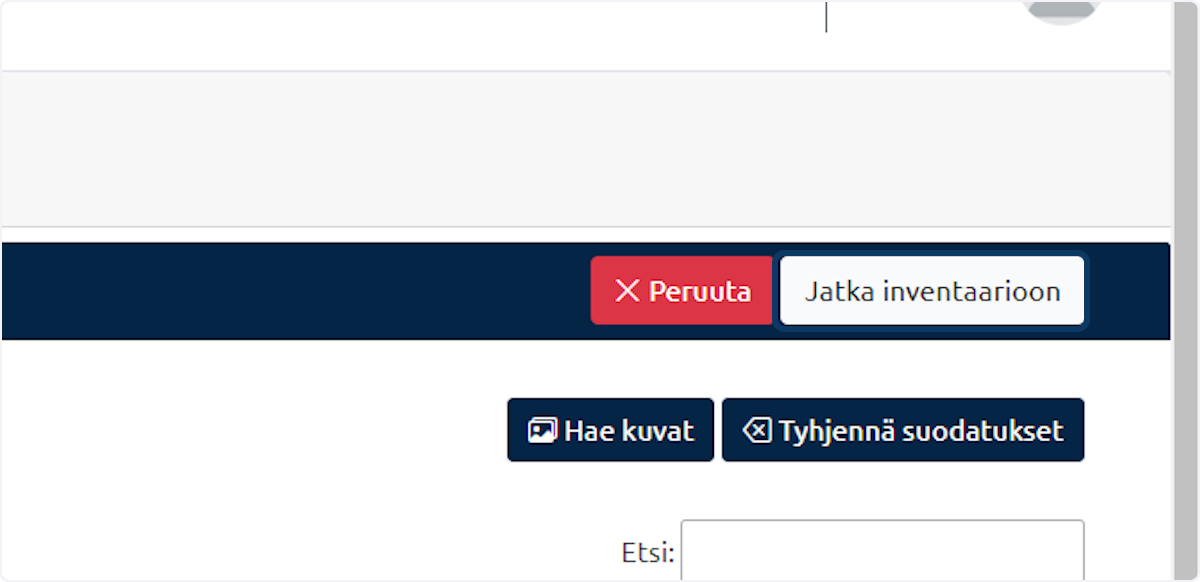
47. Anna listalle nimi.
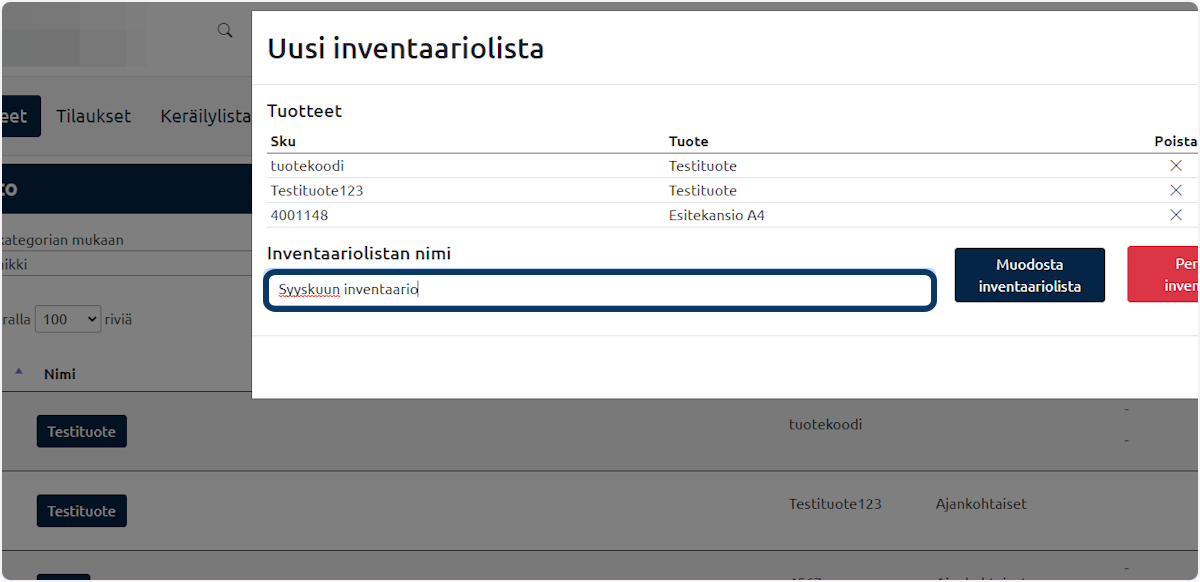
48. Paina Muodosta inventaariolista -painiketta.
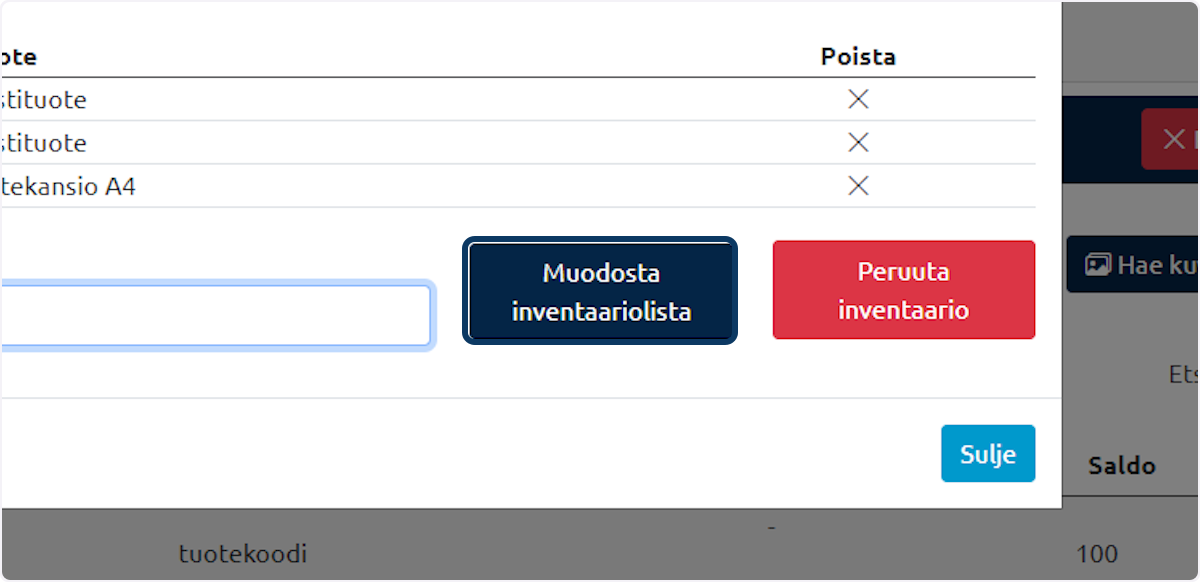
49. Inventaariolistat sivulla voit avata halutun inventaarion painamalla sen nimestä.
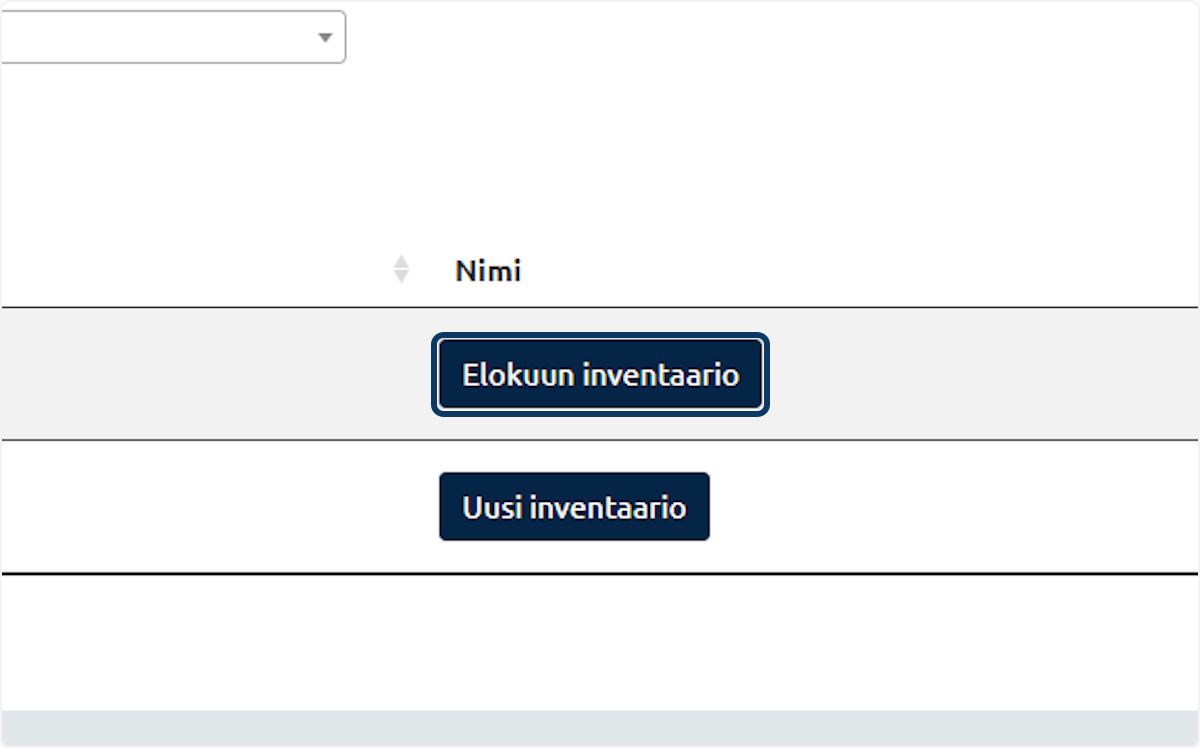
50. Inventaariolista -painikkeelle voit avata listan tulostus näkymän esikatselun.
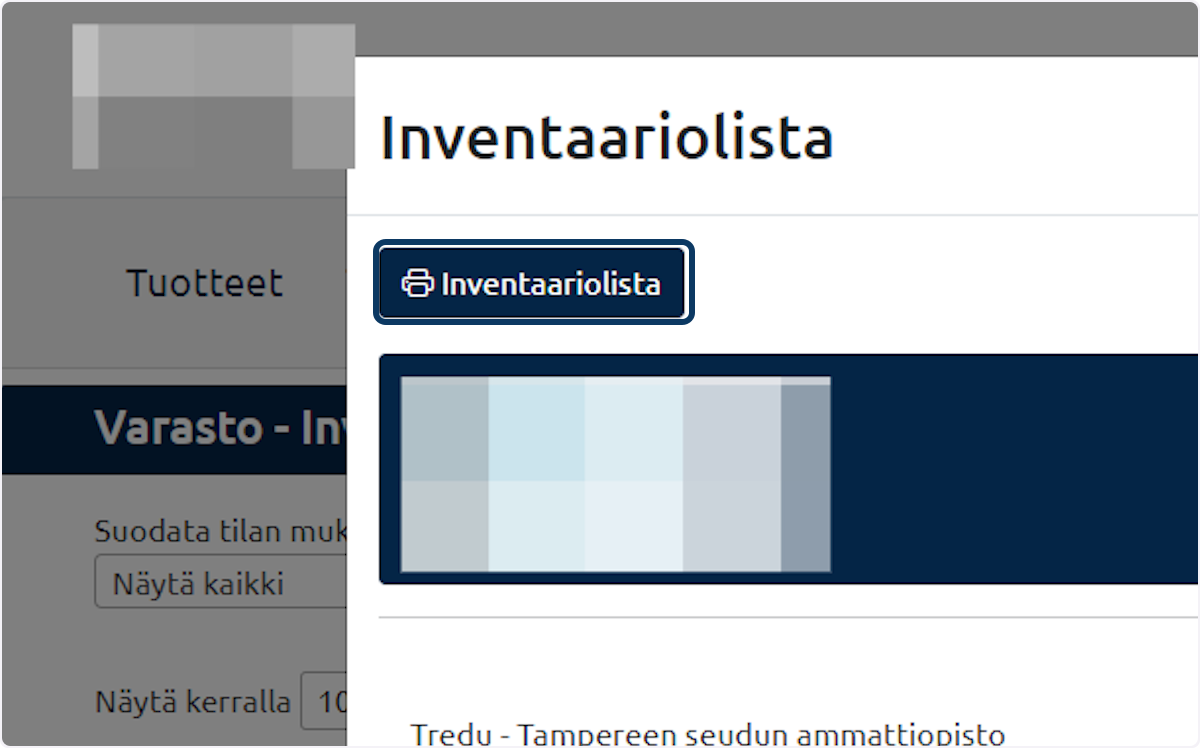
51. Tulosta painikkeella voit tulostaa listan.
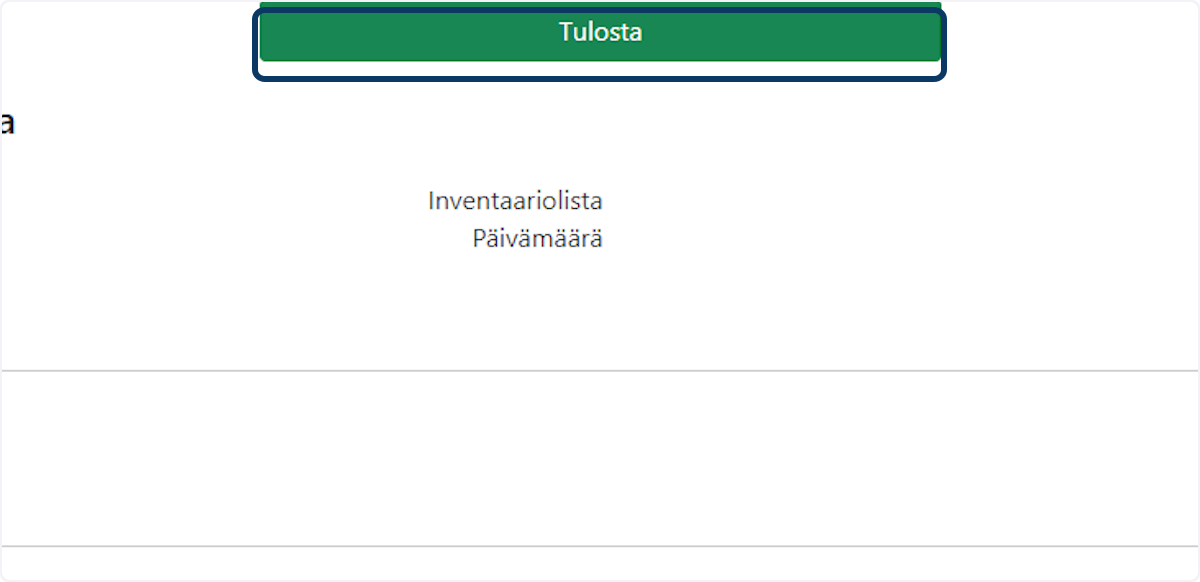
52. Kun inventaario on valmis, niin vaihda Tila pudostusvalikkoon Inventaario valmis
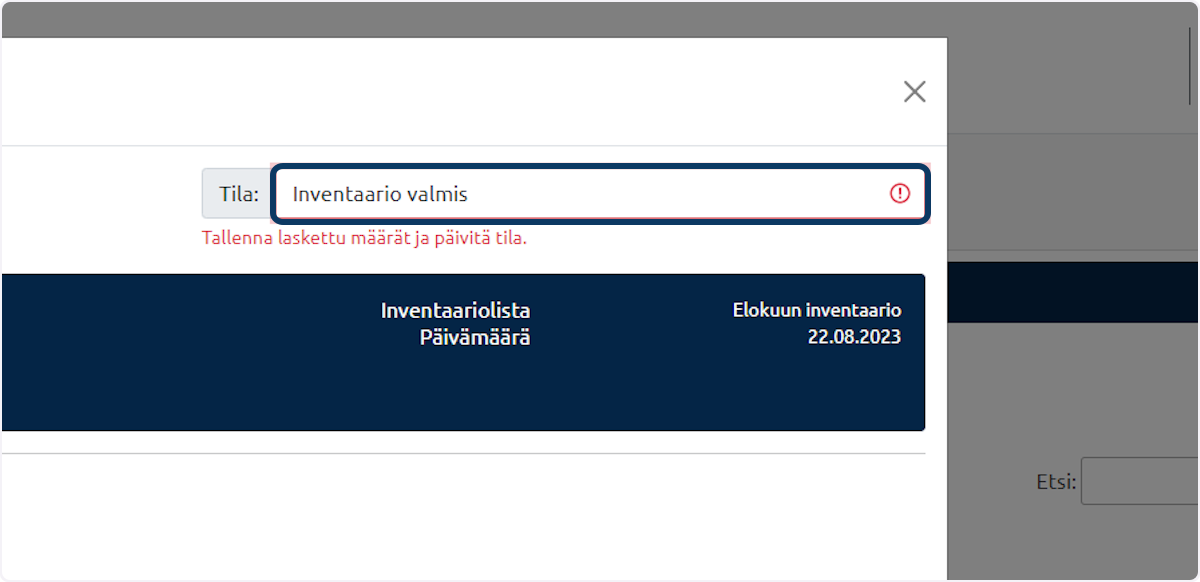
53. Merkitse laskuttu kohtaan tuotteen laskettu määrä.
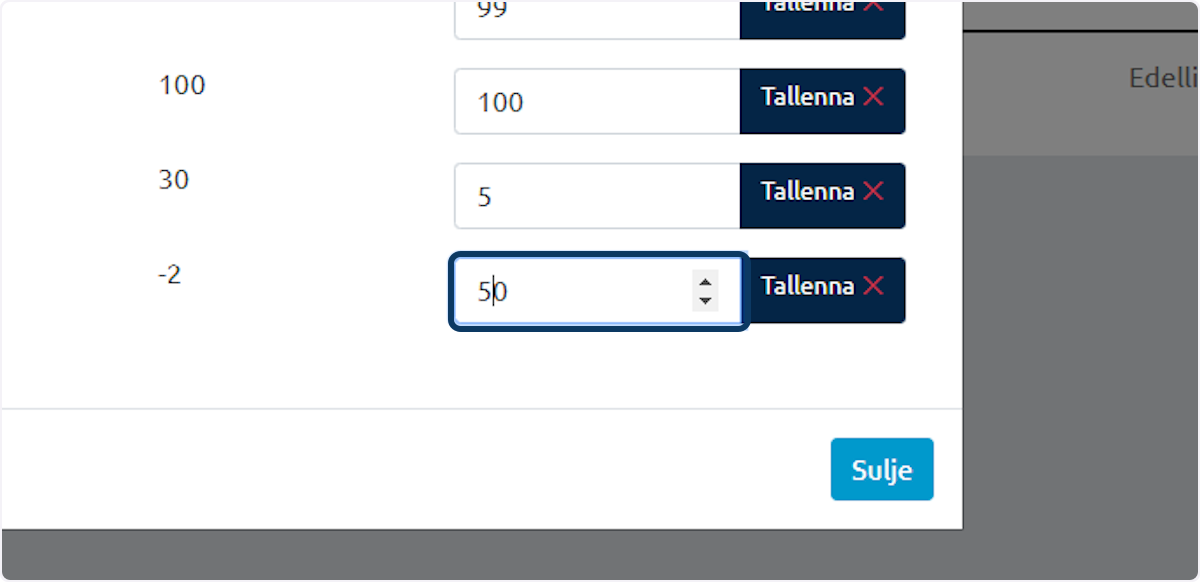
54. Tallenna jokaisen tuotteen Laskettu määrä.
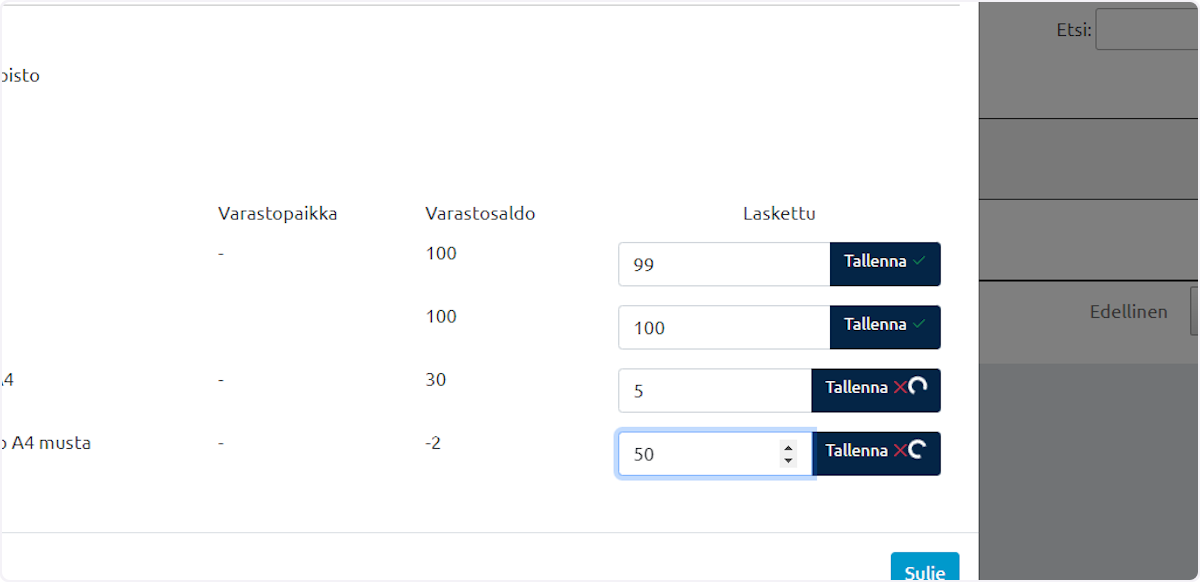
55. Kun kaikkien tuotteiden laskettu määrä on tallennettu, niin paina Päivitä tila ja saldot -painikette.
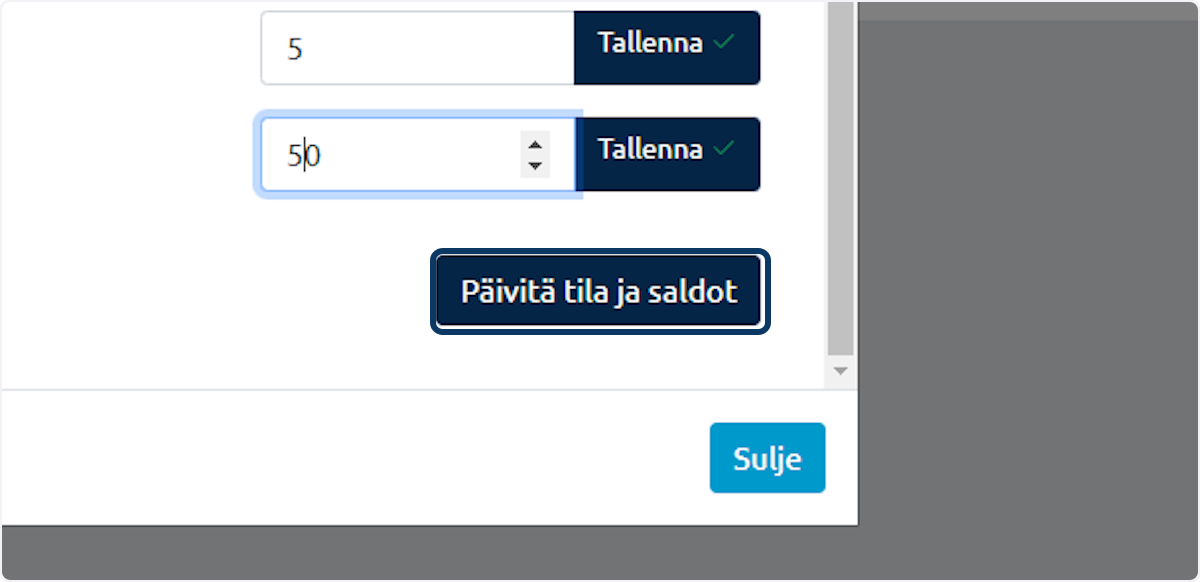
# Vastaanotto
56. Aloita vastaanotto painamalla Vastaanota toimitus -painiketta.
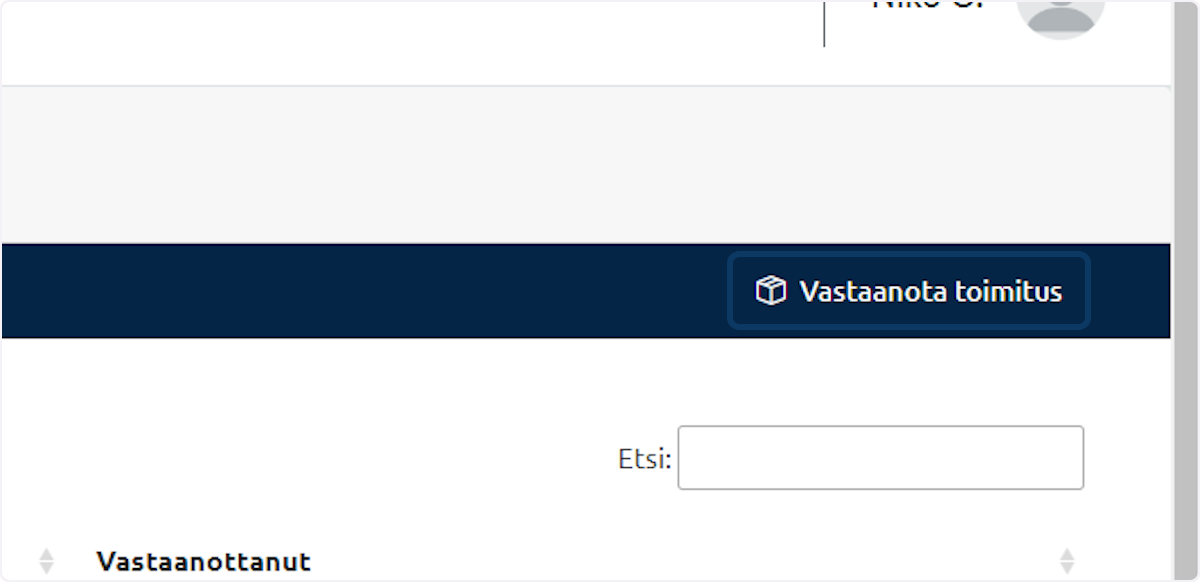
57. Lisää tuotteita valitsemalla tuotteita pudostusvalikosta.
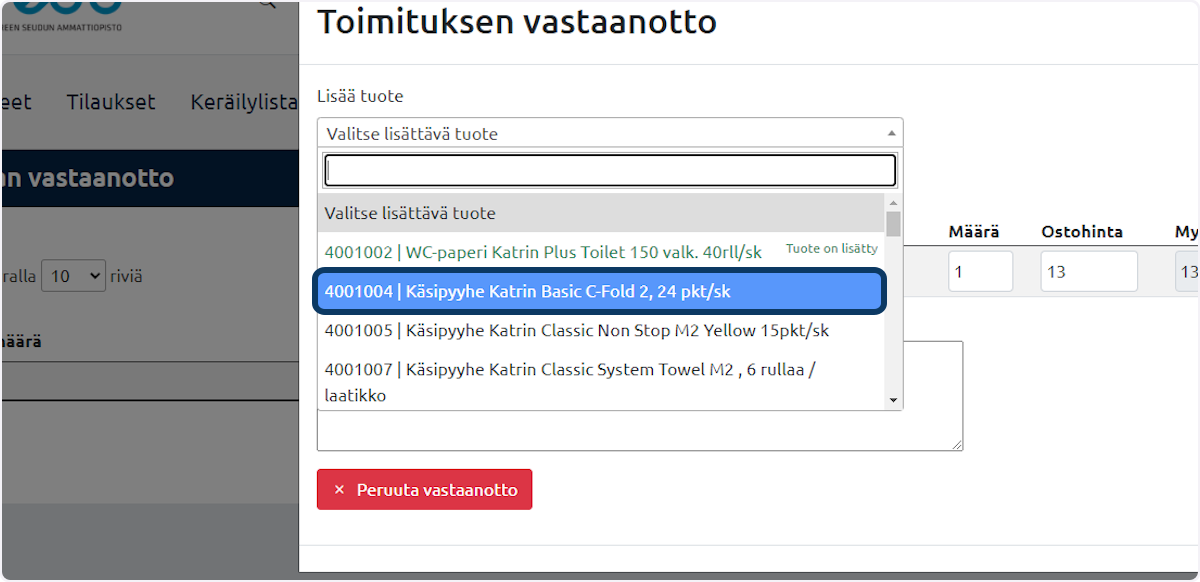
58. Voit käyttää pudotusvalikon hakukenttää hakeaksesi tuotteita nimen tai tuotekoodin perusteella
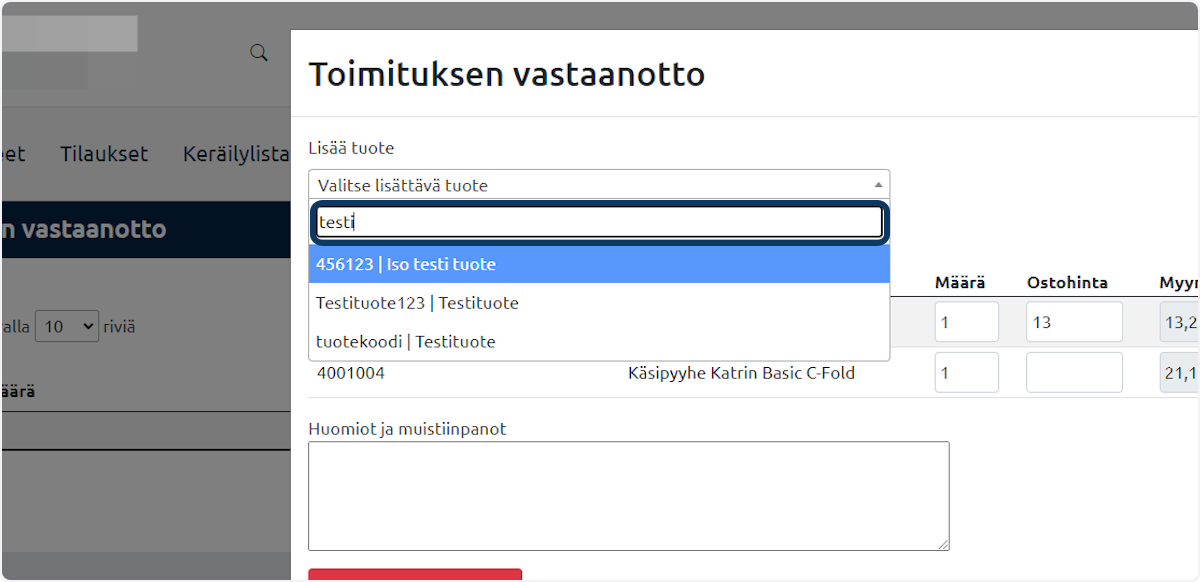
59. Merkitse määrä kohtaan kuinka paljon tuotetta on tullut lisää.
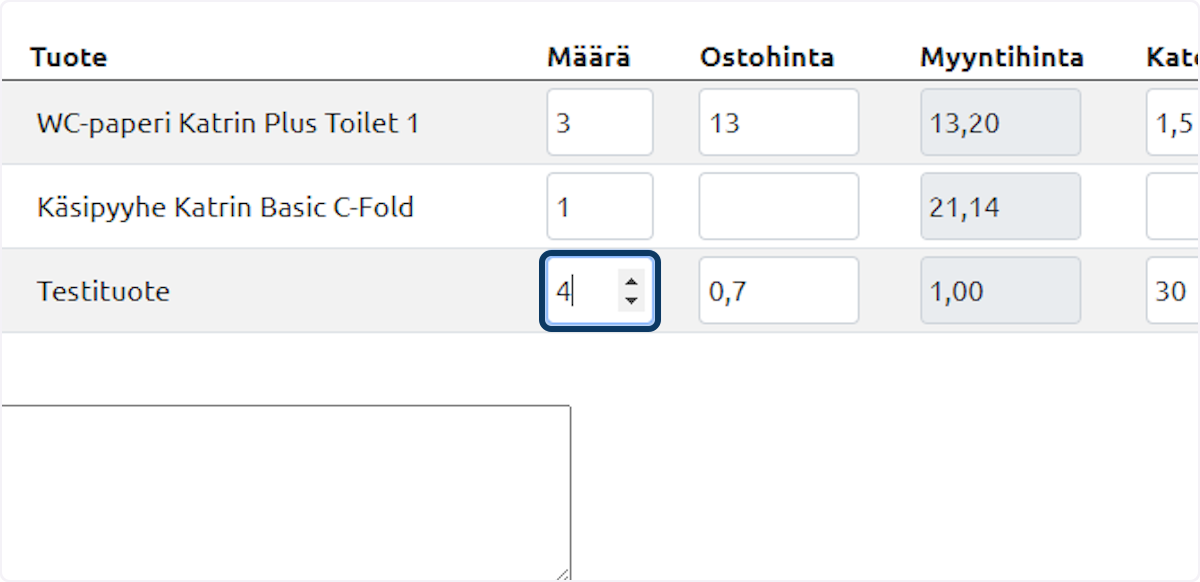
60. Muokkaa tai täydennä tuotteen ostohintaa.
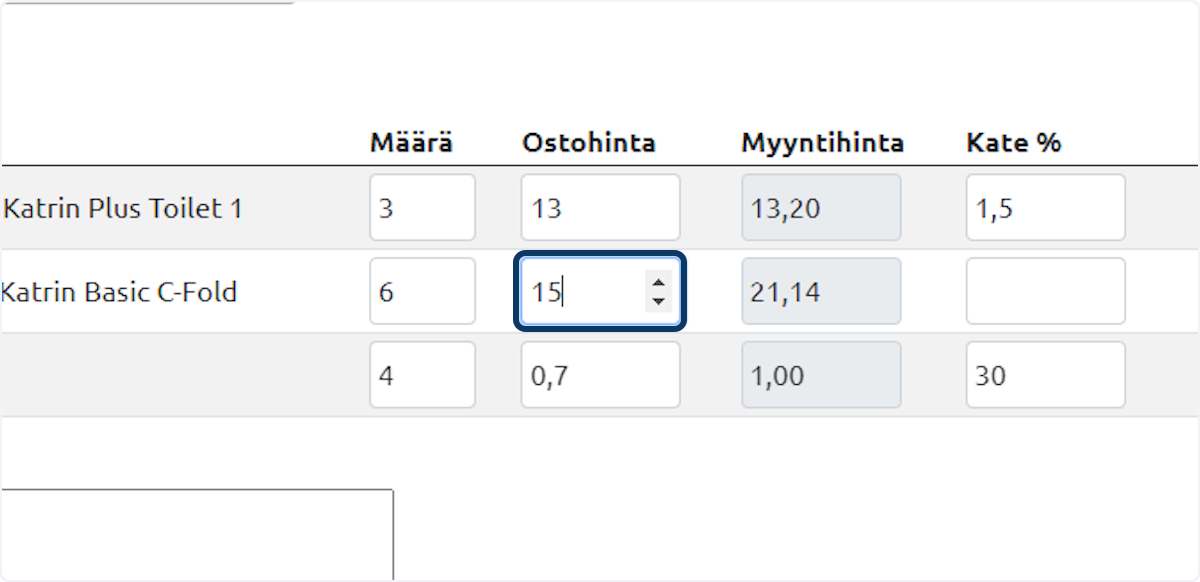
61. Muokkaa tai täydennä tuotteen kateprosentti.
Myyntihinta lasketaan automaattisesti Ostohinnan ja kateprosentin mukaan.
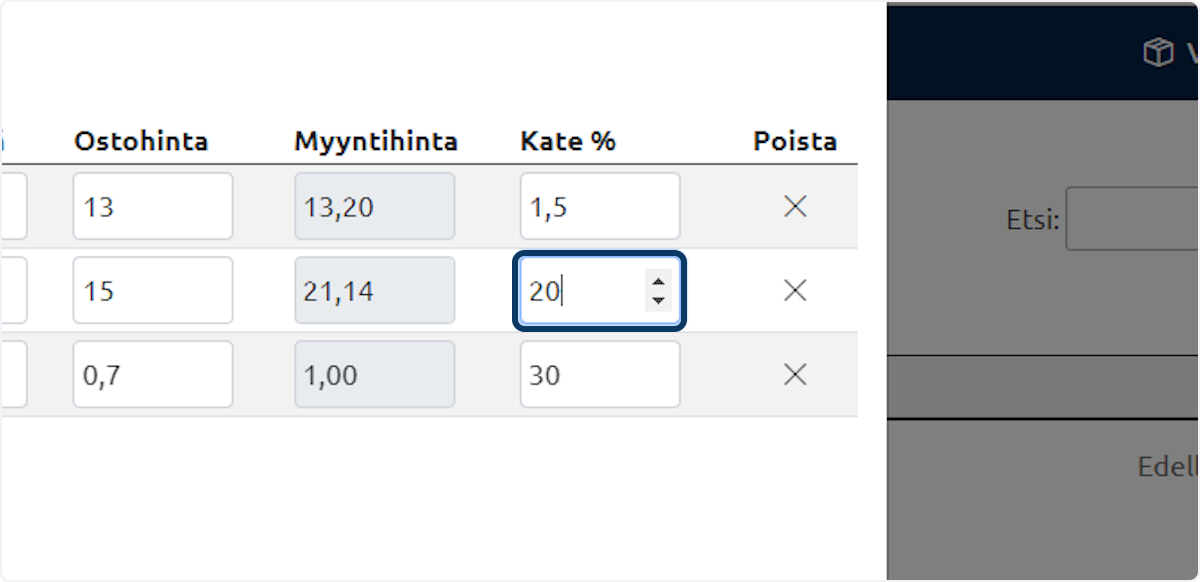
62. Tarvittaessa voit jättää vastaanotolle Huomioita tai muistiinpanoja.
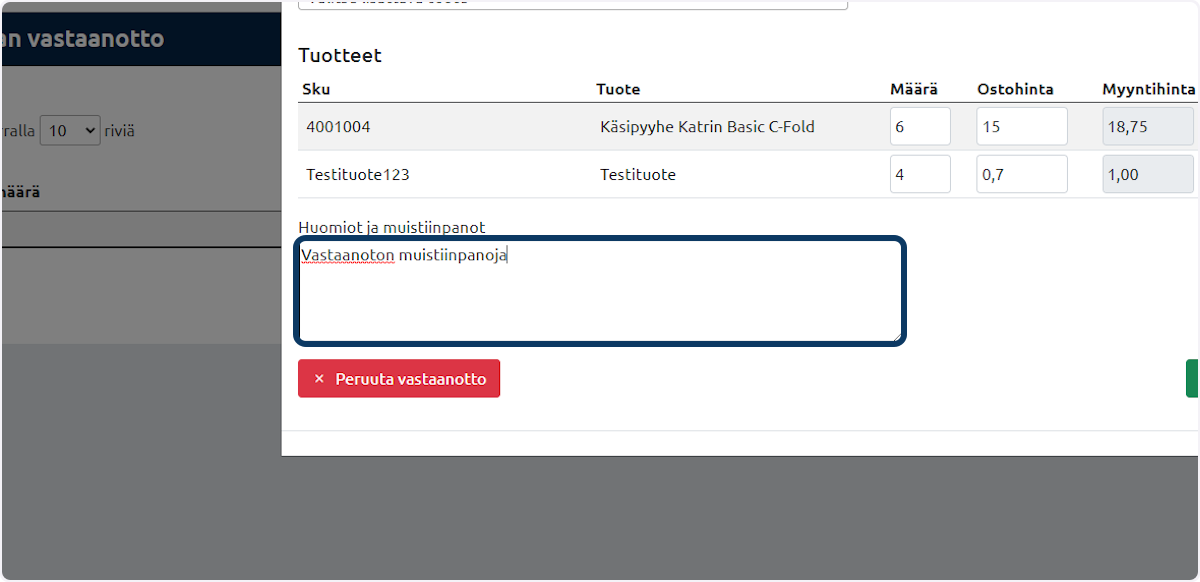
63. Kun kaikki vastaanoton tiedot on annettu, niin paina Merkitse Vastaanotetuksi -painiketta.
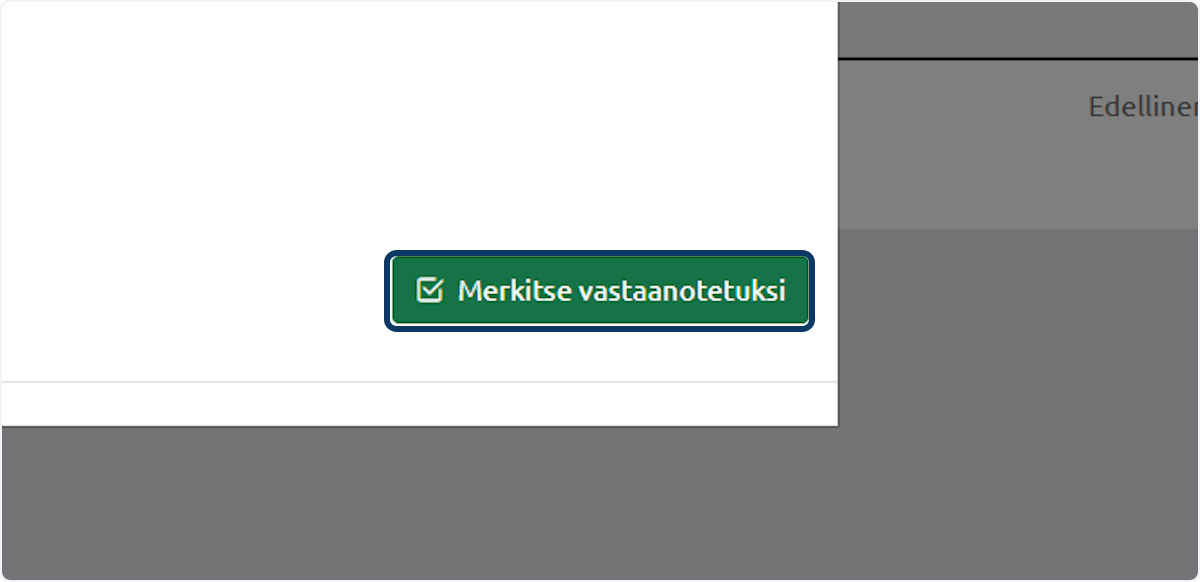
64. Vastaanotettuja toimituksia pystyy tarkastelemaan Vastaanotto sivun taulukosta Avaa -painikkeella.
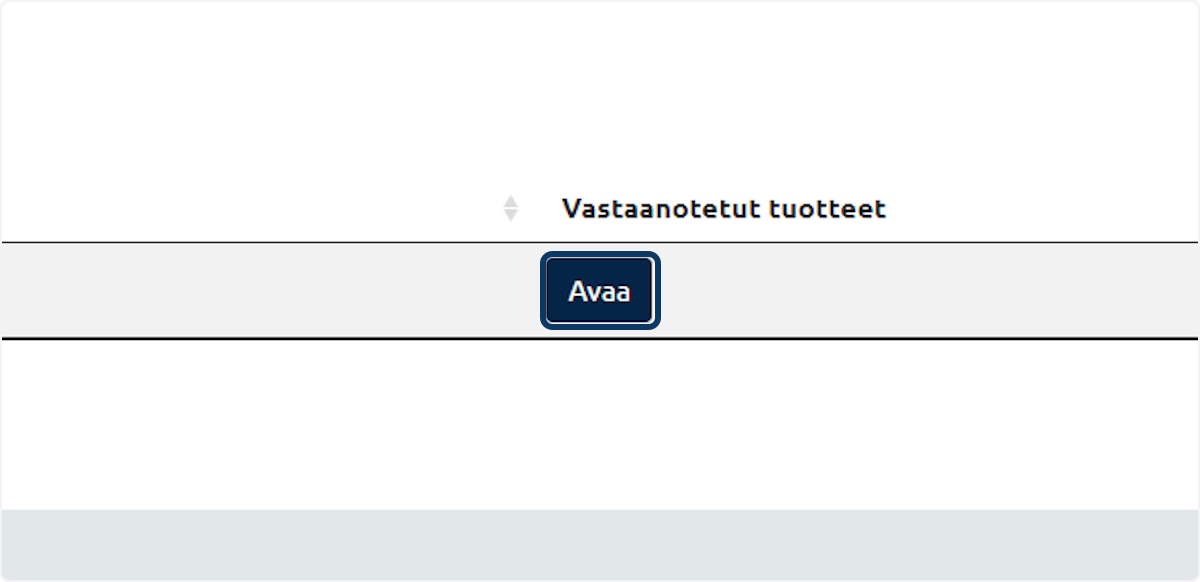
65. Tarvittaessa voit avata vastaanoton tulostus esikatselun Tulosta -painikkeella.
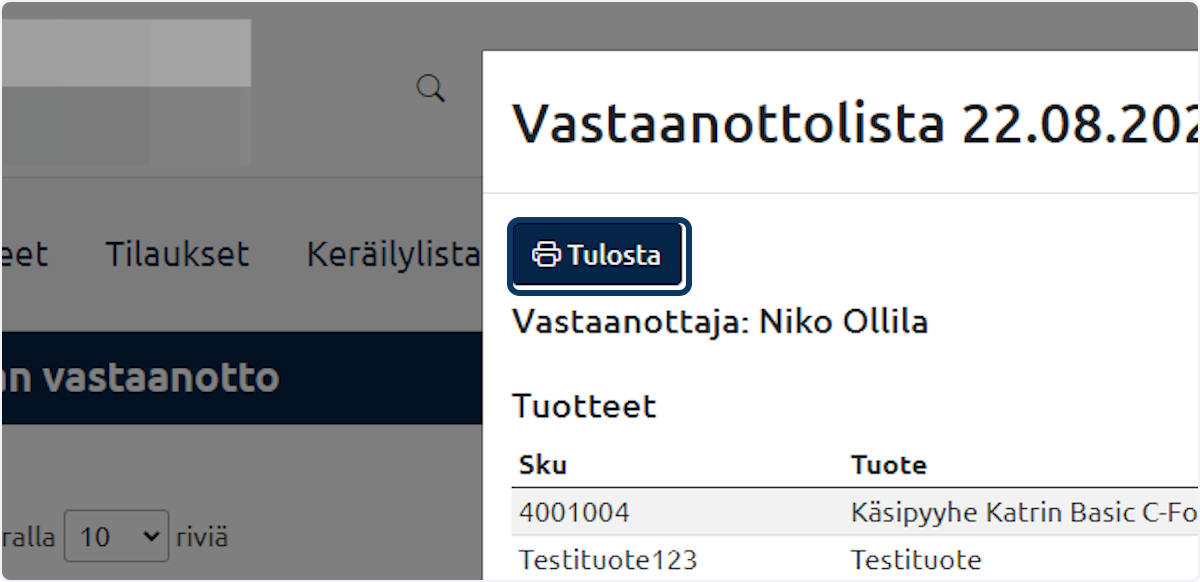
66. Paina Tulosta -painiketta.
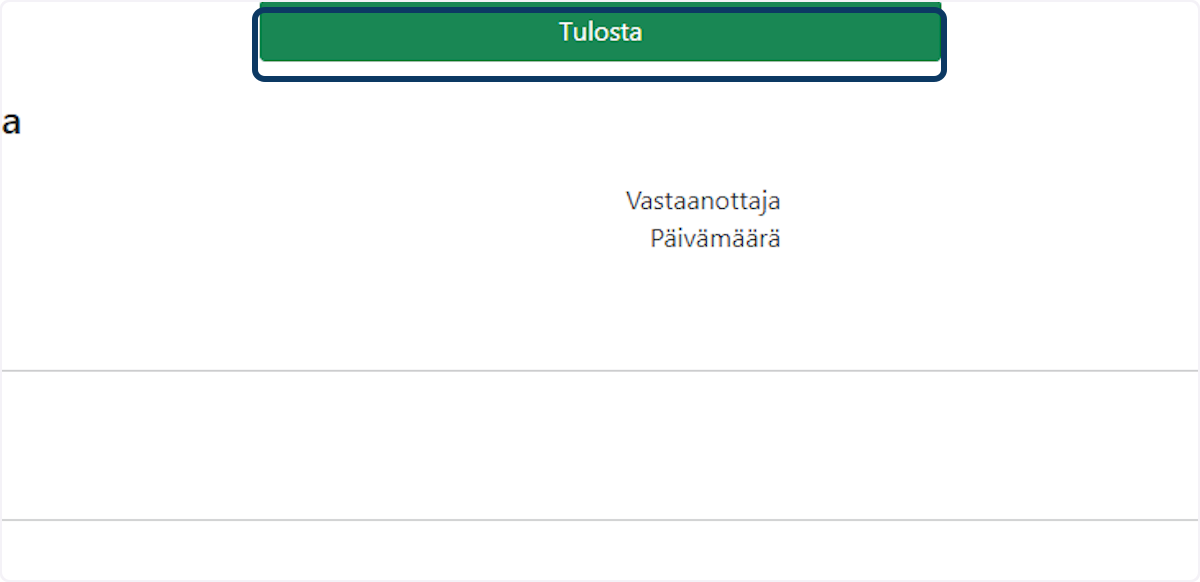
Takaisin