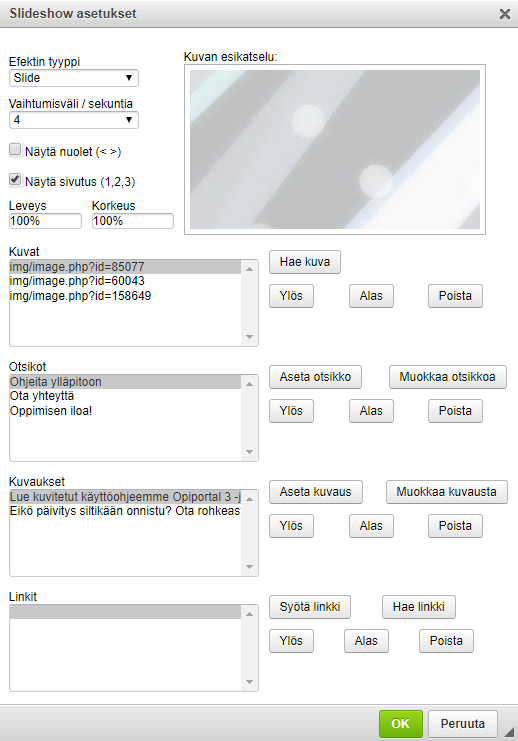Kun haluat lisätä uuden slideshown
- Klikkaa sitä kohtaa sisältöalueesta, jonne haluat slideshown lisätä.
- Klikkaa työkalupalkista 'Lisää / muokkaa slideshowta' -kuvaketta.
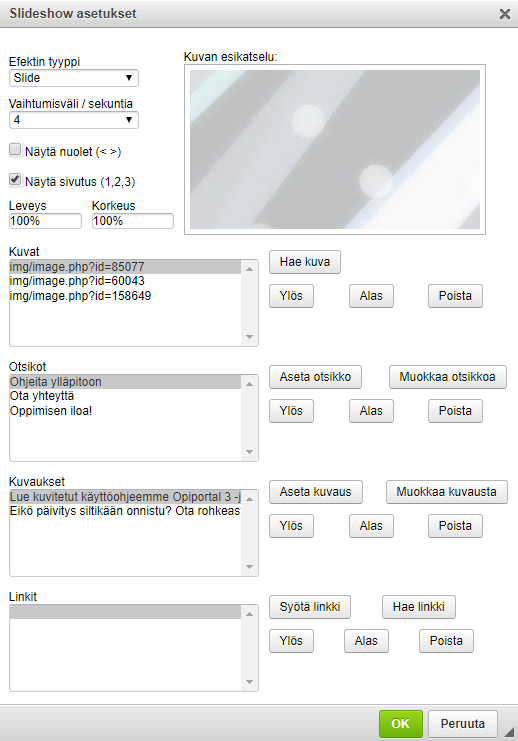
-
Valitse efektin tyyppi (slide/fade/zoom). Tällä voit määrittää sen, millä animaatiolla kuvat vaihtuvat slideshowssa.
- Määritä kuvien vaihtumisväli (sekunneissa) sekä slideshown asetukset..
- Zoom -efektissä on syytä valita suurempi vaihtumisväli kuin muita efektejä käytettäessä.
- Leveys voi usein olla oletusarvoisestikin asetettu 100%. Korkeus tulee automaattisesti kuvan korkeuden mukaan.
- Klikkaa 'Kuvat' -kohdasta 'Hae kuva' -painiketta ja valitse mediapankista haluamasi kuva. Toista toimenpide kunnes olet lisännyt kaikki haluamasi kuvat.
- Suositeltava kuvien määrä on maksimissaan 3-5 kpl, kuvien tiedostokoosta riippuen.
- Kun olet valinnut kuvat, niin voit vielä vaihtaa niiden järjestystä 'Ylös' ja 'Alas' -painikkeista.
- Klikkaa lopuksi 'OK' -painikketta ja tallenna sivu.
Otsikot, kuvaukset ja linkit
- Otsikot -toiminnolla voit lisätä kuvan päälle tekstiotsikon.
- Kuvaukset -toiminnolla voit lisätä kuvan päälle lyhyen tekstikappaleen.
- Linkit -toiminnolla voit asettaa kuvaan linkin, joka johtaa halutulle sivulle.
Mikäli haluat asettaa otsikon/kuvauksen/linkin vain osaan slideshown kuvista, voit lisätä listaan tyhjiä kenttiä. Huomioi myös, että mahdolliset erikoismerkit saattavat katkaista otsikon/kuvaustekstin.
Kun haluat muokata slideshowta
- Klikkaa sisältöalueessa näkyvää slideshow -kehystä ja sen jälkeen työkalupalkista 'Lisää / muokkaa slideshowta' -kuvaketta tai klikkaa kehystä hiiren oikealla ja valitse 'Muokkaa slideshowta'.
-
Tee haluamasi muutokset, klikkaa “OK” -painiketta ja tallenna sivu.
Tagit: sisällön muokkaaminen kuvat edistyneet toiminnot Takaisin